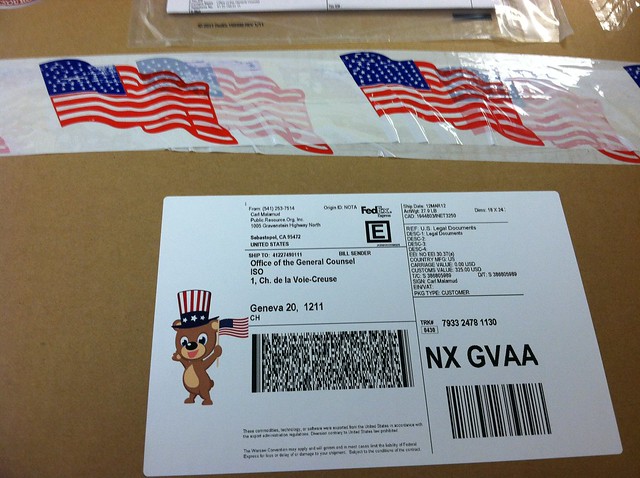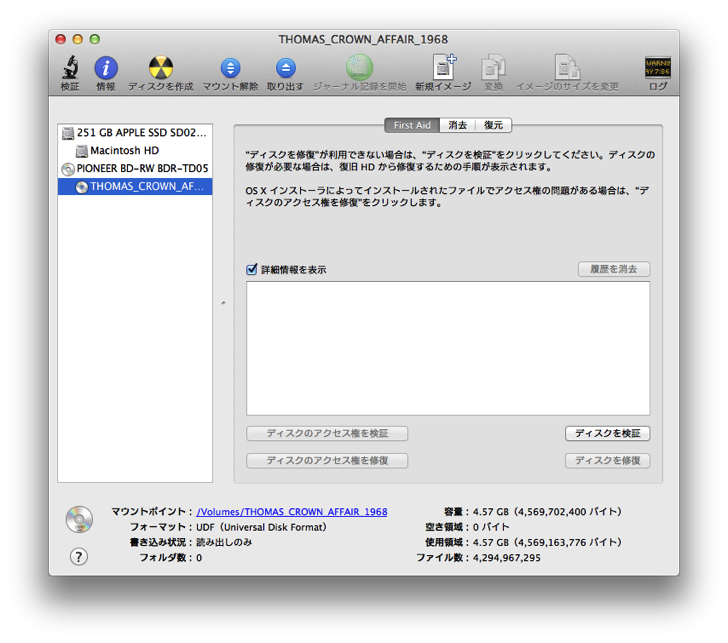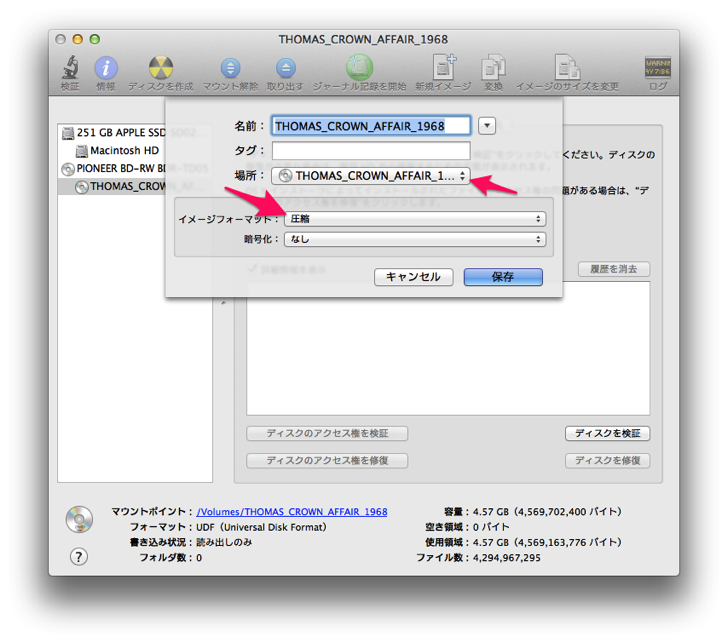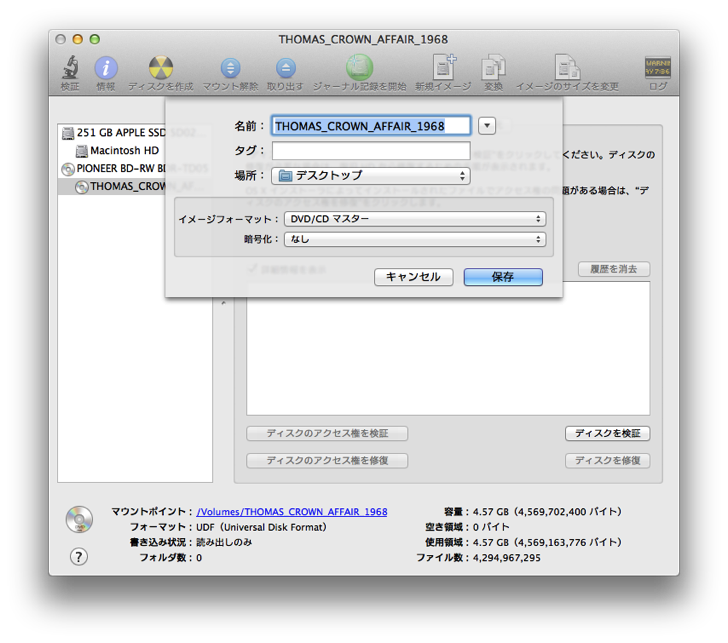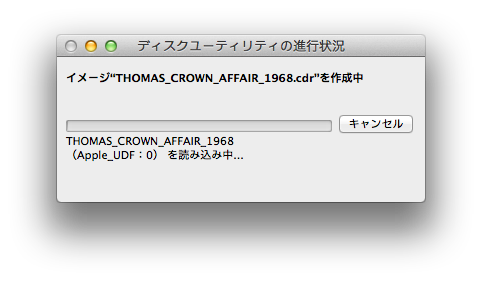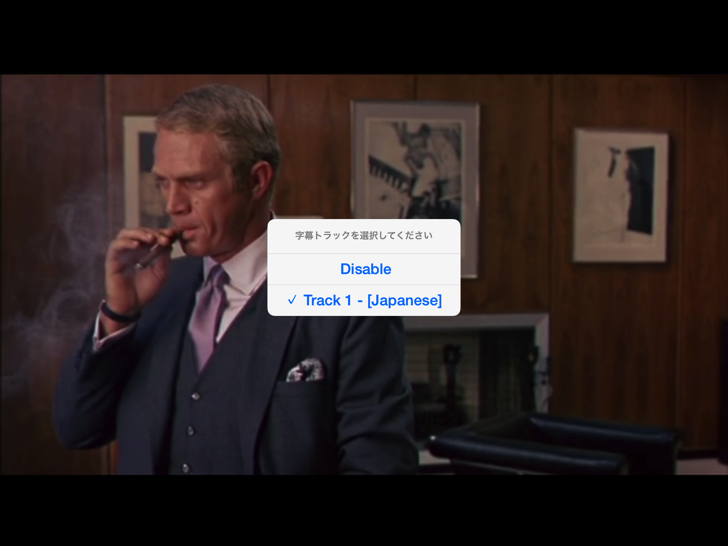いままでWindowsユーザーだったのでMacがこんなに便利なパソコンだとは想像できませんでした。
Macというパソコンは価格こそ少々高めに設定されていますが、その価格に恥じないほど便利にできています。
ということで新しくApple教に入信した僕がDVDビデオからISOイメージを取り出す方法を無理矢理紹介します。
これを知っておくと今度はISOイメージからMP4などに変換してiPadで映画鑑賞を楽しめるようになるわけです。
そのための第一段階としてまずはISOというイメージファイルを取り出す方法が必要です。
MacでISOイメージを取り出す
参考にしたサイトはこちらです。
Daily Shigs – Computing: マックでDVD&Blu-rayのISO化と再生 / Making DVD&Blu-ray Discs to ISO Image Files and Play them on Mac
Macにはディスクユーティリティというアプリが標準で入っています。
ディスクを挿入したらそのアプリを起動します。
もっともディスクを挿入といってもMacではディスクをすぐ挿入できるようなマシンはあまりないかもしれません。
そんなときは社外品ですが、こういうDVD/Blu-rayレコーダーを利用します。
▼ディスクユーティリティとうアプリを起動すると接続されているメディアが一覧で表示されますからDVDのディスクを選択します。
選択したら上のツールバーにある新規イメージというアイコンをクリックします。
意味が分からないんだけどこれがディスクのイメージを取り出す操作のようです。
▼ダイアログが表示されますので名前は任意で、場所では保存先のフォルダーを例えばデスクトップとか、イメージフォーマットのところはDVD/CDマスターを選びます。
▼こんな感じに設定しておきます。
あとは保存ボタンをクリックするとISOファイルができあがっちゃいます。
ただし、ISOという拡張子のファイルではなくなぜか”cdr”という拡張子のファイルになります。
必要に応じて拡張子をISOに変えるといいでしょう。
▼DVDからマックに読み込みを行っています。
ご覧のようにデフォルトでは拡張子がcdrになっていますので適宜ISOなどに書き換えて再利用します。
内容はISOとまったく同一です。
今日はこう思ったよ
iPadで映画を見るのにこの手順は今のところ欠かせません。
もしかしたら他に方法があるかもしれませんが、探すのも面倒なのでISOファイルに落としてhandbrakeを利用しています。
実は映画館に映画を観に行くよりiPadで鑑賞するのが一番心地が良いということが判明してしまったのでした。
だってね、寝っころがって映画が見られて、途中で一時停止できてうるさい他の観客に煩わされることもないし、目の前で大画面で観ることもできて悪いことがなにもないんですよね。