 さて、前回はスマホ(iPhone)のWi-Fi接続に関する設定に不備があったためにうまくここリモとコネクションできませんでしたが、今回はコネクションできたところから始めます。
さて、前回はスマホ(iPhone)のWi-Fi接続に関する設定に不備があったためにうまくここリモとコネクションできませんでしたが、今回はコネクションできたところから始めます。
ここリモにリモコン設定をする
正常に接続できましたというメッセージの画面で完了ボタンをタップするとリモコンの登録画面に進みます。
正常に接続できましたのほうの画面でリビングと場所がデフォルトで設定されていますが、任意に名前を変えることは可能です。
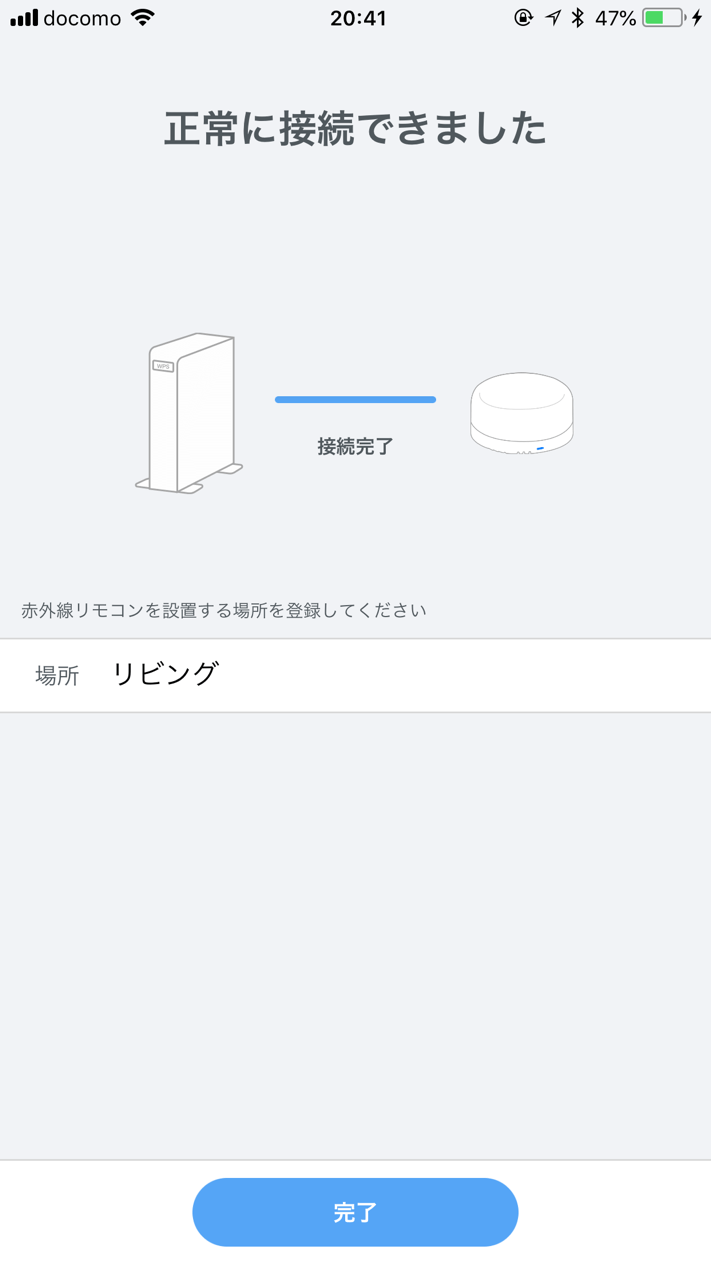
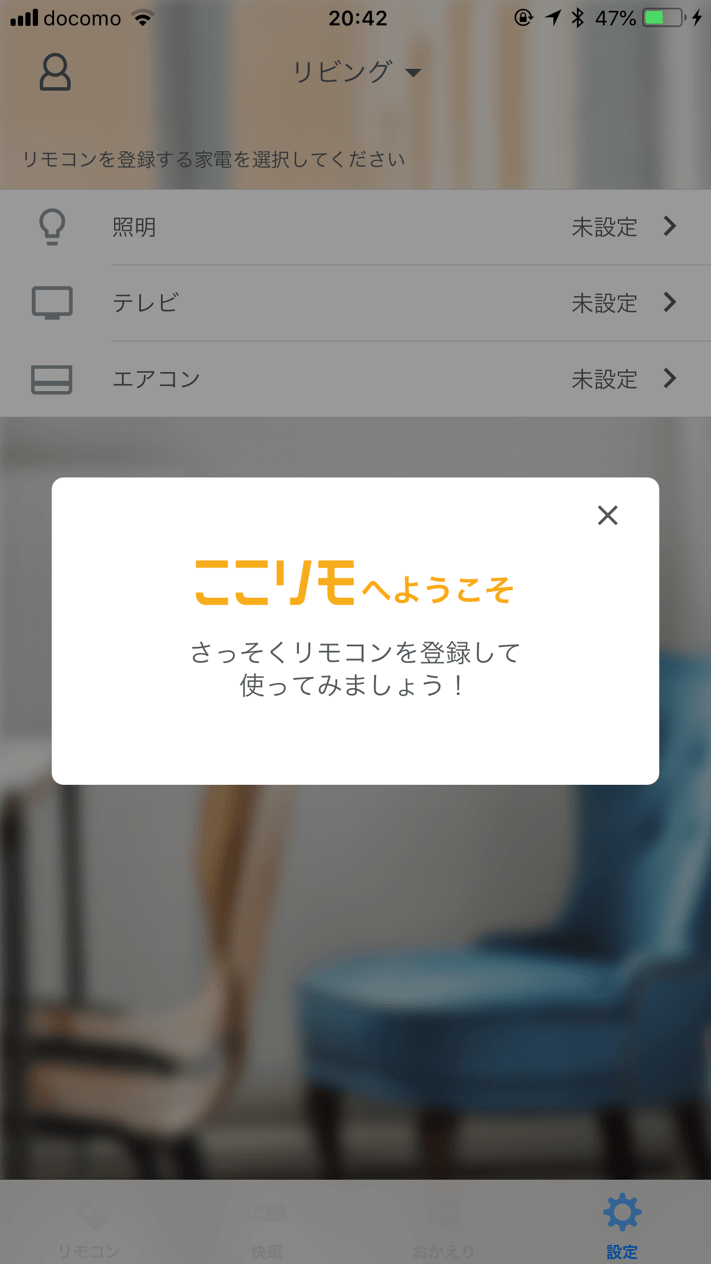
ではエアコンのリモコンを割り当てましょう。
我が家は周知のとおり三菱電機のエアコンだらけです。
【関連】

素人DIYでできたが2度はやりたくないルームエアコン霧ヶ峰の取り付け手順/特殊工具も必要
...
エアコンならメーカー名をまず一覧から選んでそのあとは延々とつづくリモコンのリストから1個ずつ効くかどうか試しつつ設定します。
最初のWi-Fi接続が1つの山場でこれさえ乗り越えればあとはきっと簡単なんだろうと思っていましたが、どっこい、ここも相当な山場です。
なぜなら1個リモコンの候補を選ぶたびに確認メッセージがいちいち出てOKを押してから実際にその選択したリモコン番号で操作できるか試すのです。そしてそれが効かないとわかったらまたリストから次のリモコン番号を選択し、メッセージにOKをタップして効くか効かないか試す云々。
そして今、どのリモコン番号を選んでいるから次の行はその下だねっていうのがわかりません。効かなかったリモコン番号または今何番目を選択しているから次はその下を試すっていうのをちゃんと自分で記憶しておかなければなりません。
それを怠ると延々とトライアンドエラーをする羽目になる恐れもあります。
これでぶん投げたくなりましたww
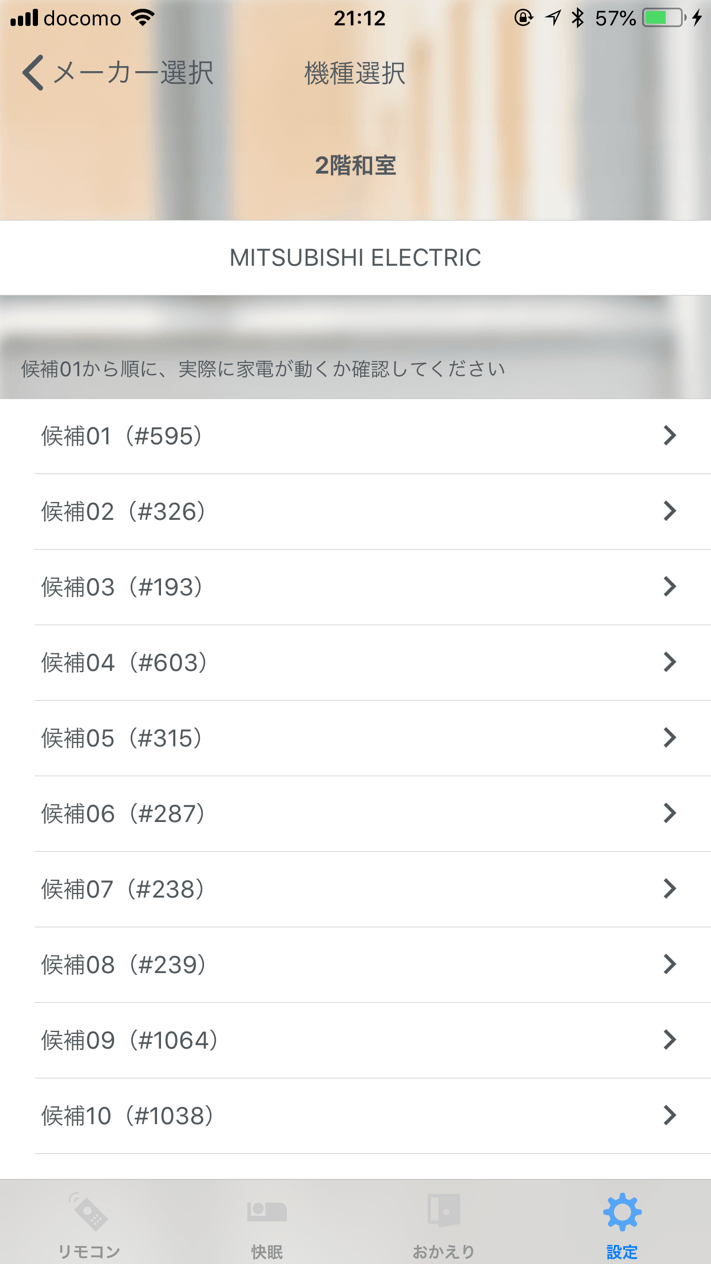
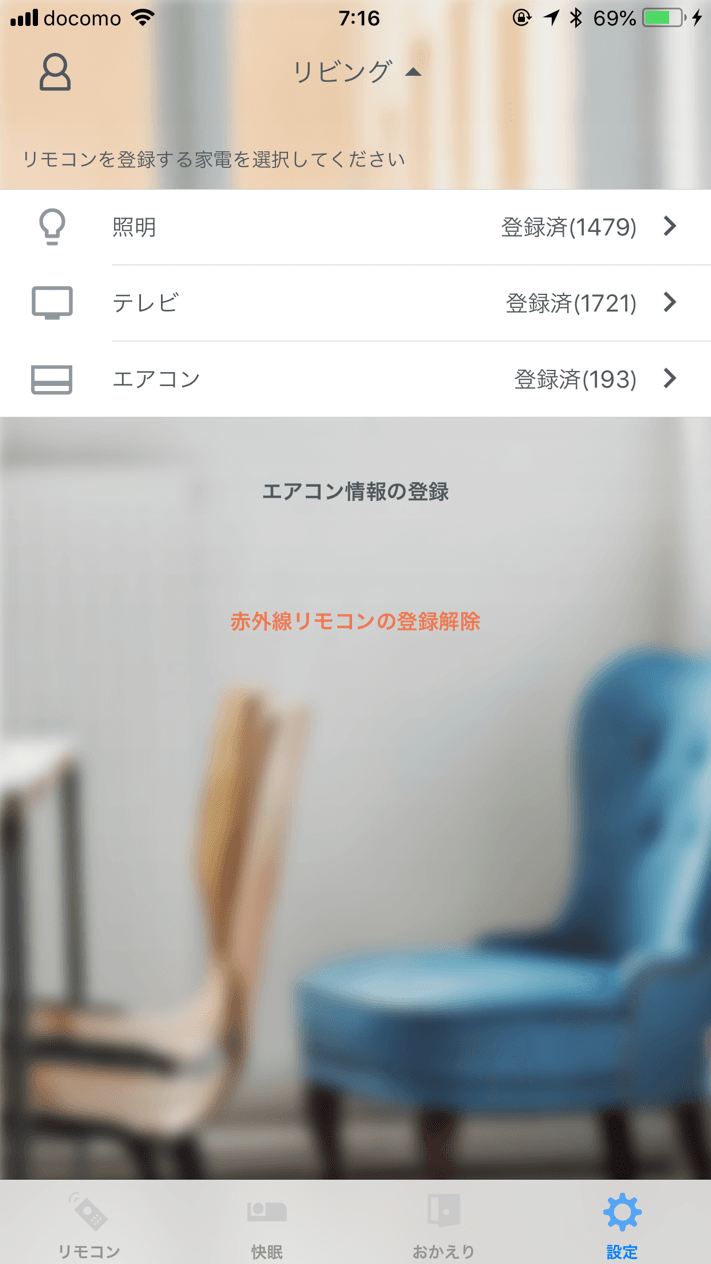
ということで照明、テレビ、エアコンまたはそれらの1つでもリモコン番号を決めることができたらちゃんと上の画像のようにスクリーンショットを撮っておきましょう。でないと苦行が待っています。
ということで今回はWi-Fi接続の次に苦労したリモコン設定までの説明をお届けしました。

まだまだ先は長いんです。


