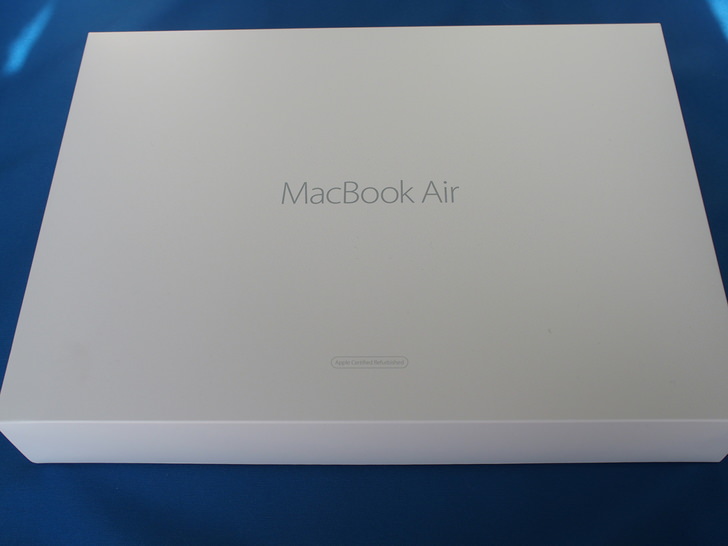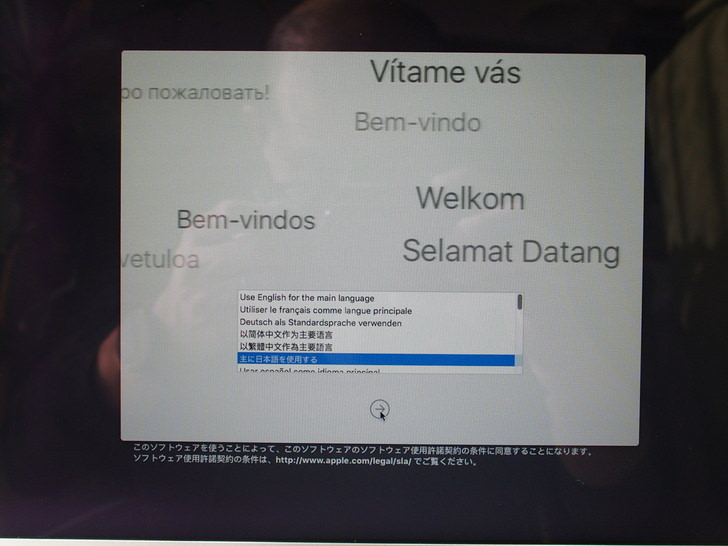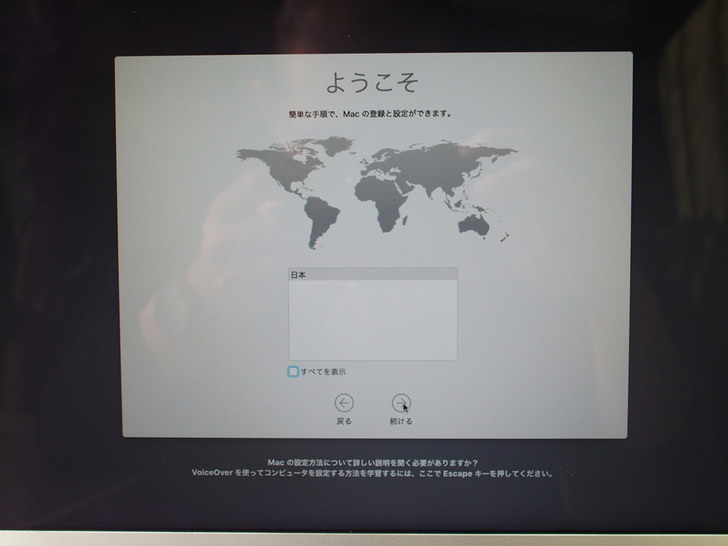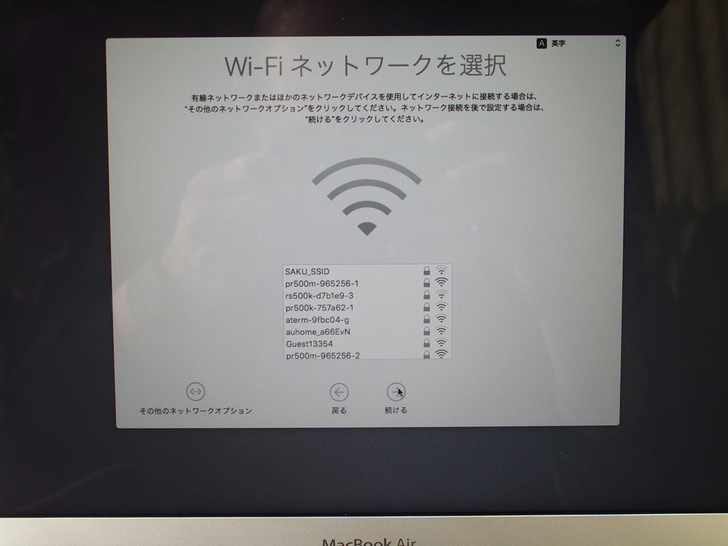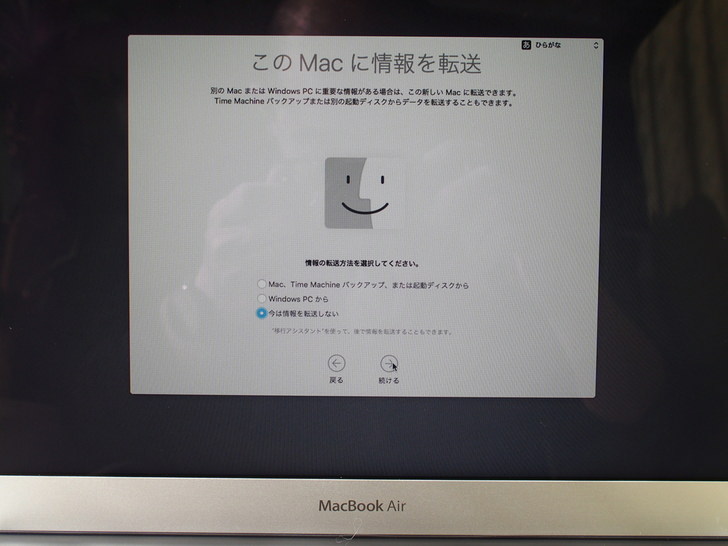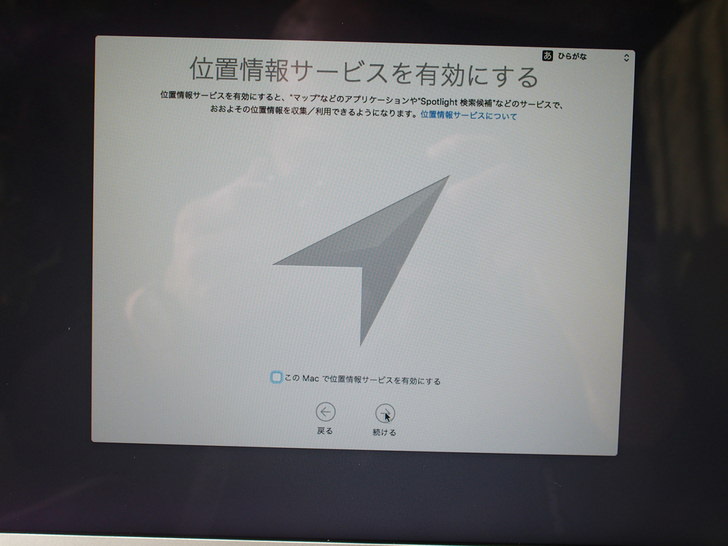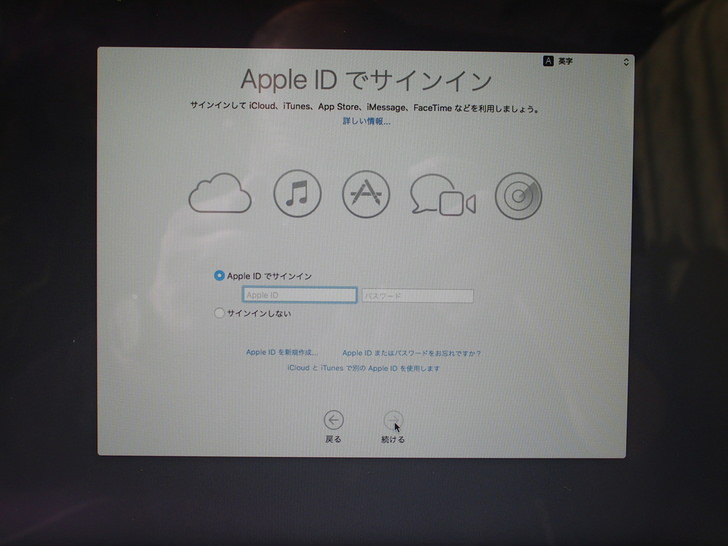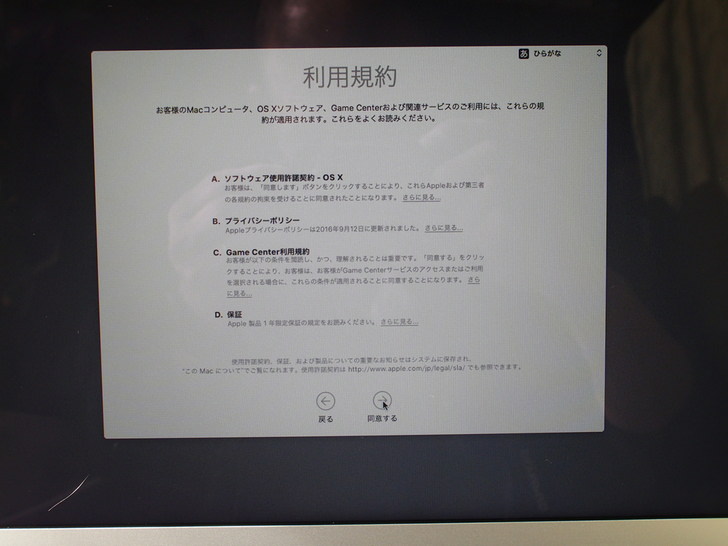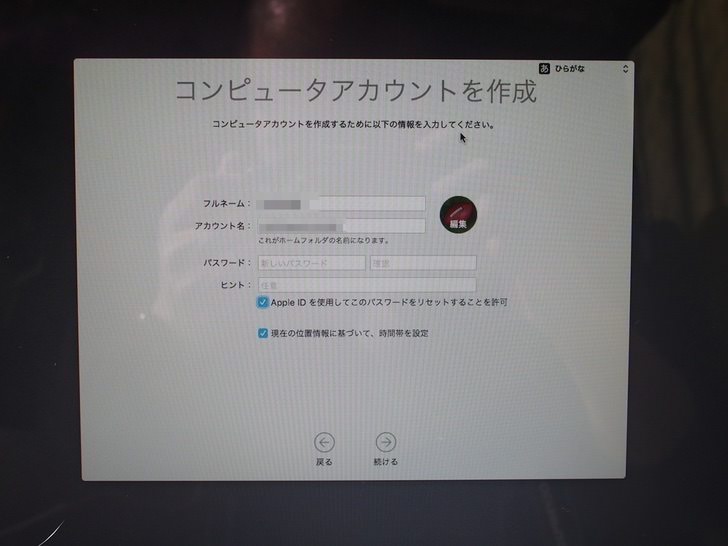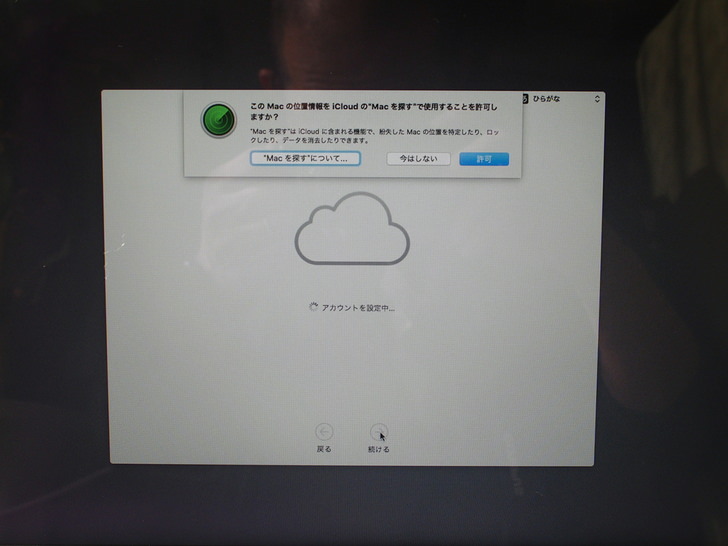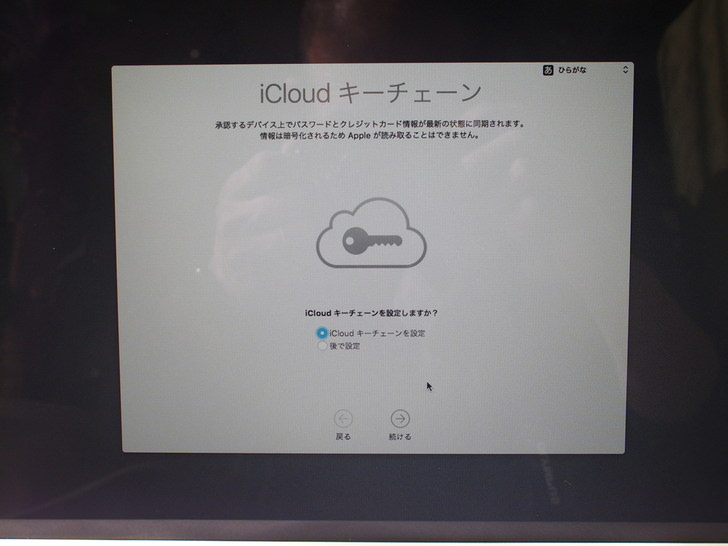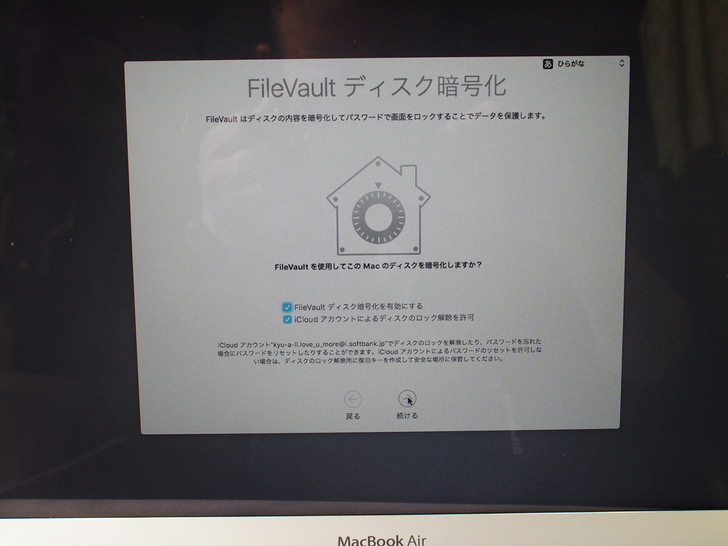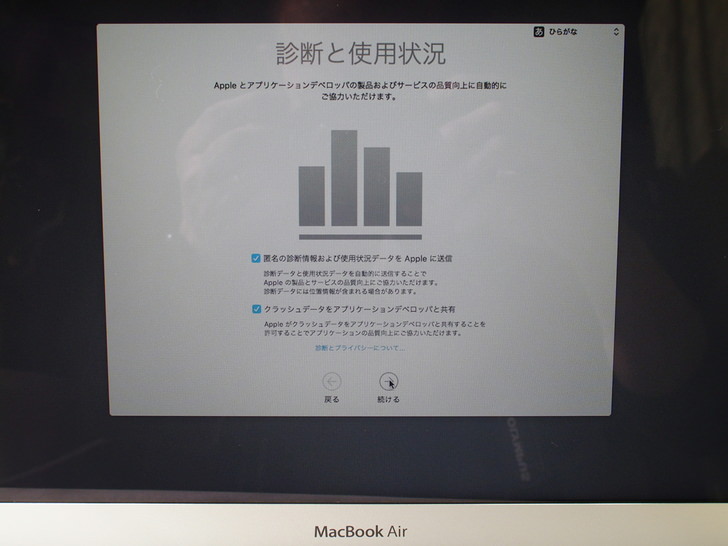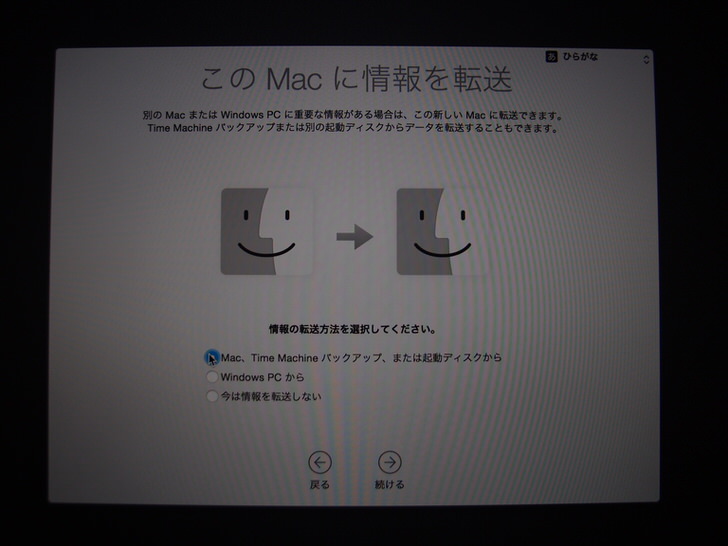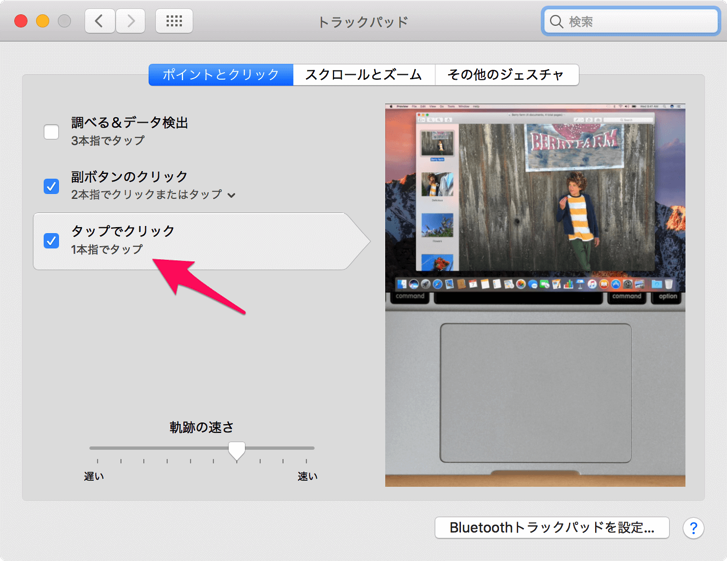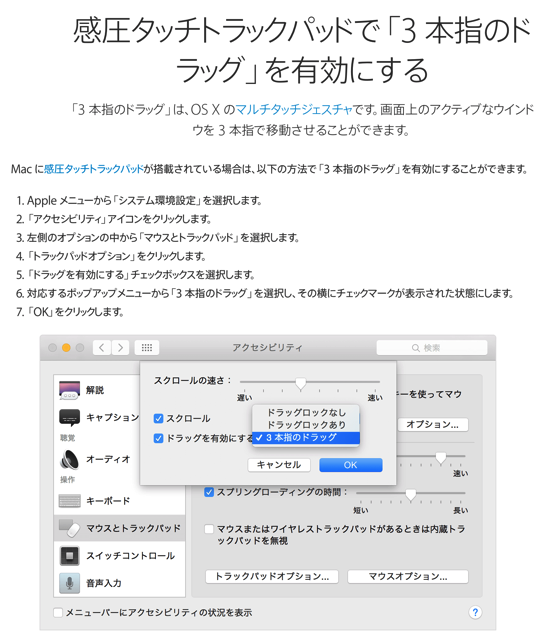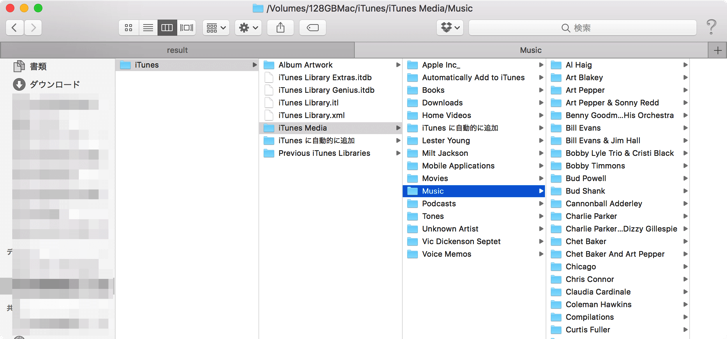娘が約3年ちょっと勤めた会社を退職してめでたくニートになりました。家でヒマしているのでパソコンでも買い換えるかという話になってWindowsじゃなくてもいいんじゃねかと助言したところ「だってMacは高いんじゃん?」というので「スペックなりなだけで決して高くはないよ」と答えたのです。
そこでパソコンでMacの整備済みを見てみたらMacBook Air13インチ128GBメモリ8GBモデルが税抜き84000円ぐらいだったかな。新型MacBook Proが出たてでMacBook Airの旧型も安くなっているようで整備済みだったからこれまた安くなっているようで「これなんかいいんじゃね?」と言ってみたら画面をチラ見しただけで「じゃあそれ買っといて」と来たもんだ。
え??それだけ?ちょっとは考えようよ。と思い、言いもしたのですがどうもいろいろ検討するのが億劫のようで、さらに親父の使っているMacにも憧れがあったようですね。
結局そのまま議論することなくMacBook Airメモリ8GB SSD128GB13インチディスプレイを注文しました。
もう廃番になるMacBook Air
開封
▼娘のMacBook Airなのにぼくが開封w
人のものだけどパソコンしかもMacの開封はちょっとワクワクするなあ。
▼本体の下にアダプターとケーブルがある。旧タイプだからMagsafeコネクターです。だからちゃんと真ん中をマスクするように輪ゴムとビニールで加工しておきましょう。そうすればバッテリーの持ちがパねえです。←バッテリーの容量キャパが減りにくいってことですよ。
▼電源入れると最初に言語を選びます。だまって見てると勝手に喋りだしてびっくりするから早めにクリックしちゃいましょう。
▼言語の次は地域、そしてキーボードタイプを選ぶ。
▼Wi-Fiを選びます。もちろん自宅にWi-Fiがないとネットワーク接続がすぐにできないので注意ね。いまどきMac買う人でWi-Fiインフラない人はいないと思うけど。
あと他のパソコンからデータを移したいときはここの選択を慎重におこなう。でもできれば余分なデータは移したくないよね。だからしないを選択しました。
▼位置情報サービスとかは任意ですが、Googleで検索するときって位置情報を求められたりするから結局有効にしないとダメかも。あとAppleIDを持っていたらサインインしましょう。そうするとiPhoneとの連携が簡単になるらしい。
▼利用規約は読んだほうがいいでしょうとだけ言っておきます。
このMacへ設定するアカウントをつくります。ホームフォルダ名になる箇所があるからそこは慎重に考えて決めましょう。
▼Macの位置情報を許可しておくと紛失したときに役に立つかもしれないので許可したほうが良いかなと思ってます。
キーチェーンというのはパスワードをパソコンが覚えておいてくれて次回入力のときに手間が省ける機能と理解しています。
▼ここらへんはよくわかんないけどディスクは暗号化しておいたほうがいいだろなってことと、解除の許可もしておいたほうがいいかなって直感的に決めた。あとはappleに協力的な設定をしておくかどうか。任意です。
と、ここまで終わらせると画面が再起動みたいになってようやく使えるようになります。
MacBook Airの最低限の設定
chargecheck
これはマグセーフアダプターを採用しているMacならもう使わにゃ損という考えです。その証拠にぼくのMacBook Proは買ってから約2年弱ですがバッテリーキャパは100%を維持できています。
▼作者のサイトへも敬意を込めてリンク貼ります。
Macorz Blog — バッテリーの充電時期などを通知
battery monitor
別に無理に入れる必要はないんですけど、上記ChargeCheckアプリが役に立ってくれてるなあっていうのを再確認するのに半年に一度くらい起動してバッテリーの健康状態を確認しています。
「このMacについて」→「システムレポート」の中の「電源」項目の完全充電時のところでも見られなくはないですが、パット見わかりにくい。
だからBattery Monitorのほうが見やすいかな。

カテゴリ: ユーティリティ, 仕事効率化
トラックパッド1本指タッチでクリック動作
久しぶりにMacの初期設定してみたら(自分の含めて生涯でMacの初期設定への立会3度めなので)最初ってトラックパッドを軽くタップしただけだとクリック動作しないんです。いちいちボチって感じで押さなきゃならないの。
だから速攻でシステム環境設定の中を探してトラックパッドを軽くタッチするだけでクリックできるようにしましたよ。
▼システム環境設定→トラックパッド→ポイントとクリックのタブの中のタップでクリックをチェックする。
3本指タッチでドラッグ
同じくトラックパッドで3本指使ってドラッグしたいんだけどこれも初期設定だとできるようになっていないんです。だからこれも使いにくいから速攻で3本指ドラッグできるようにしましょう。ググったらすぐ出てきたのがAppleのヘルプサイトでした。
感圧タッチトラックパッドで「3 本指のドラッグ」を有効にする – Apple サポート
iTunesのデータ移動
iTunesのデータ移動は簡単そうでなんだか毎回うまく行かない思い出だけが残っています。上手く行かなかったからってあまり気にもとめなくなったほどパソコン内の音楽データとかが重要でもなくなってきているんですけどね。
iTunesのライブラリのデータをWindowsからMacへ、またはMacからWindowsへ移行する方法 | AppBank – iPhone, スマホのたのしみを見つけよう
ここのサイトを参考にやってみましたが、コピーだけはできても実際にMacで曲を再生しようとすると実態が見つかりませんと出てしまって上手くいきませんでした。
なにが悪かったのかわかりませんが、iTunes→iTunes Media→の下にMusicやらHome Videoやらを置くようにしないとダメでした。Macにコピーしてから移動し直してiTunesを再起動したらちゃんとメディアファイルが見えて再生もできました。
まとめ
娘のMacにやった設定はこれだけです。あとは娘も大人なので自分で好きなようにカスタマイズすればいいでしょう。逆にそうしないと自分だけのMacになりませんからね。
ところで、Macってちょっと意識高い系の人がつかうパソコンていうイメージを勝手に持っていたのですが、やっぱりそうかもね。っていうか結局パソコンとしてもWindows機みたいな大衆機ではなくちょっと買うにはハードルが高いブランド品なのでMacを使うに相応しい人間にならねばって思わせるところはあると思います。変な意味じゃなく。
だったパソコン使って人間として高み(?)に行ければラッキーじゃんて。
まあ娘もMac仲間になったのでいずれスタバに行って二人でドヤろうかな。ぜんぜん高みに行ってねえwww