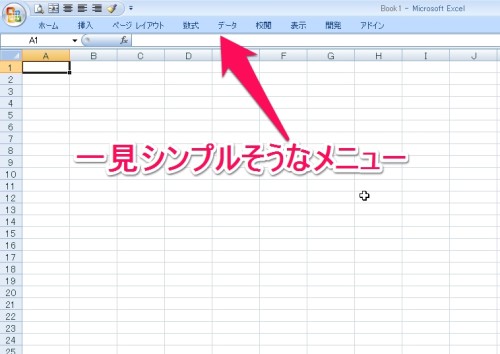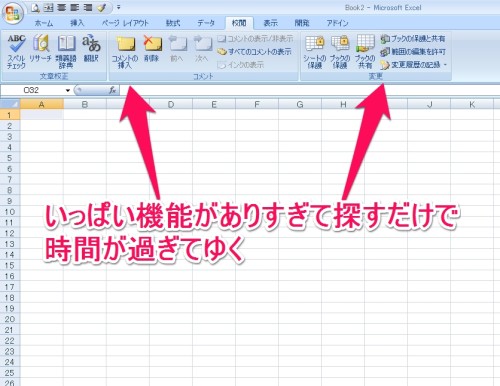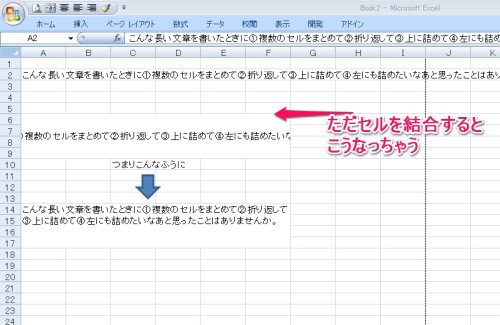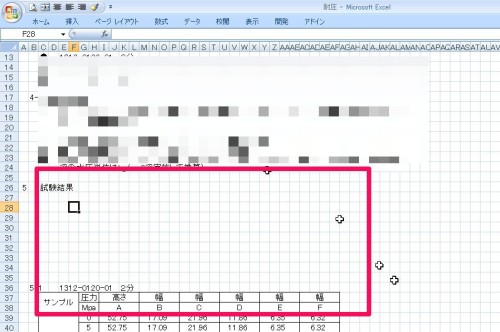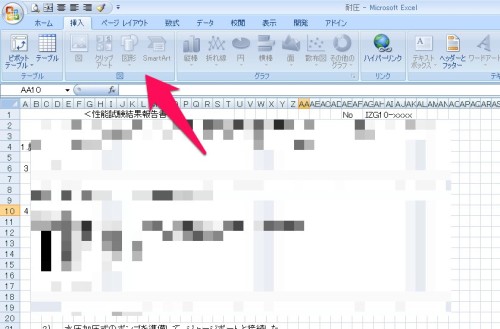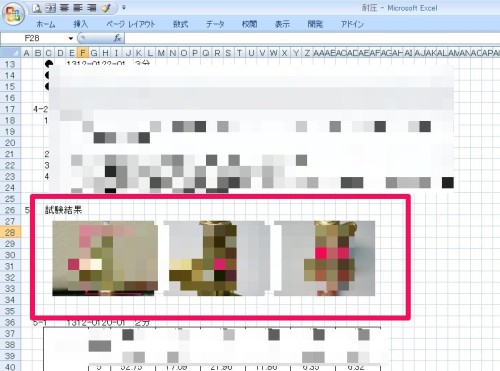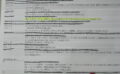パソコンが新しくなるとそれに伴って入っているソフトも新しくなりワクワクすることがあります。
EXCELもパソコンにバンドルされていて新しいバージョンがつかえると喜んでおりましたが、使ってみると思いのほか使いにくい。
しばらくEXCEL2003で慣れてしまっていた古い体質には、全然新しくありませんが、新しい2007のバージョンではつかえなくて一人で「どこにあんだよ!」とか「この○○使えねえな」などとつぶやいておりました。
ただ、レポートを作るのに必要な1個だけのマクロを登録できたのでとりあえず良しとしましょう。
その1個のマクロを紹介します。
文字を打っているよりコマンドを探す時間の方が長い
EXCEL2007からなのでしょうか。メニューがシンプルになり、ウィンドウの一番上にもツールボタンが配置されて一見すると使いやすくなったように見えました。
しかもツールボタンがシンプルになったと思ったら、ぜんぜんシンプルになっていませんでした。
▼メニューを展開するとボタンが大量に現れて、使いたい機能が全然関係なさそうなカテゴリに入っていてびっくりしました。
これだけ劇的に替えるのならボタンの配置を好きにカスタマイズできるようにしてほしいところですが、どうもうまくできないようです。
使いたい機能
ワシの場合、EXCELを使ってレポートを書くことが日々の主な業務といっても過言ではありません。
WORDを使うよりEXCELを使ったほうが、配置をそろえるのが簡単だし、画像を貼るのも簡単なのでもっぱらEXCELで報告書を作っています。
一体何の報告書を作っているのかというと、メーカーなので不具合の対策書をつくるのです。
これだけ毎日ブログを一所懸命更新しているのに関わらず、不具合対策書はまったく形だけの中身のない対策書です。
このギャップに自分でも呆れます。
▼さて、余談はさておきEXCELで下のようなことをしたいことがよくあります。
つまり、長い文章を書いたときに複数のセルを一つに結合します。その結合したセルの書式を①上詰め②左詰め③折り返ししたいのです。
EXCELの単純な機能ではこれを一気に実現することはできません。
マクロの登録
そこでマクロの登場です。
EXCEL2007からでしょうか、そのままではマクロやvisual basicの編集画面が開けません。
まず開発モードに移行できるようにします。
左上の丸いーメニュー→EXCELオプション→基本設定のタブを開きます
EXCELの使用に関する基本オプション内の「開発」タブをリボンに表示するにチェック
メニューから開発を選択
一番左のVISUAL BASICを開く
Sub 折り返し()
'
' 折り返し Macro
'
'
With Selection '選択範囲について処理します
.HorizontalAlignment = xlGeneral '水平方向:標準位置
If .WrapText = False Then '折り返し設定を反転させる
.WrapText = True
Else
.WrapText = False
End If
.Orientation = 0 文字の方向:標準
.AddIndent = False 'インデント:しない
.ShrinkToFit = False '列幅に収まるように文字を縮小:しない
.MergeCells = True '選択範囲を結合する
.VerticalAlignment = xlVAlignTop '垂直方向は上位置
End With
End Sub
ついでにもうひとつ
▼EXCELを使ってレポートを書きながら、なんとなく違和感を覚えました。
たしかここの空白部分に写真を張り付けておいたはずだよなあ・・・と。
▼で、おかしいと思いつつ自分の記憶違いだったのかと無理やり納得し、画像を挿入しようとツールバーを開いたところこれです。
「図」がまるまる灰色になっていて挿入できないんですよ。
良く見ると右の方がほとんど灰色になっていてほとんどなにも挿入できないです。
▼いったいどうしたんだとググッてみました。
「ecel2007 図の挿入・・」まで入れたらそのあとに「出来ない」という語句が自動で入りました。
結構そういう探し方の需要があるってことです。
で一発でわかりました。
参考になったのはこちらのサイトです。
■、挿入タブを使えるようにして、消えていた画像を表示させるには…
1. [ファイル] タブの [オプション] をクリックし、[Excel のオプション] を開く
2. [詳細設定] をクリックし、[次のブックで作業するときの表示設定] の項目まで下にスクロール
3. [オブジェクトの表示] の [すべて] にチェックをし、[OK] ボタンをクリックこれで、挿入機能がまた使えるようになったし、消えてた画像も見えるようになった!よかったよかった。
でも、なんで詳細設定が変わったのかなーと思ってたら、その原因もちゃんと書いてあった。
キーボードの[Ctrl]+[6]で表示の切替になるようで、
[Ctrl]+[5]の取り消し線ショートカットキーを使ってた時に誤操作してしまったらしい。
これは気をつけないとあかんなー。
過去のつまらぬ気がかり: [Excel2007または2010]挿入機能がグレー表示/画像が貼り付けできない
▼そういったわけで自分もいつのまにかCtrl+6を押していたのだと思います。
試しにCtrl+6と入力してみたら「ポンっ」と現れました。
音は自分の頭の中で鳴っただけで実際にはなっていないのではないかと思います。
ということで
EXCEL画像が表示されなくなったらCtrl+6で切り替える
と覚えてください。
EXCELのショートカットの一覧を集めたサイトを見つけたのでリンク貼っときます。
エクセルショートカットキー一覧表(Windows初心者部屋)
これさえあればEXCELの達人になれるか
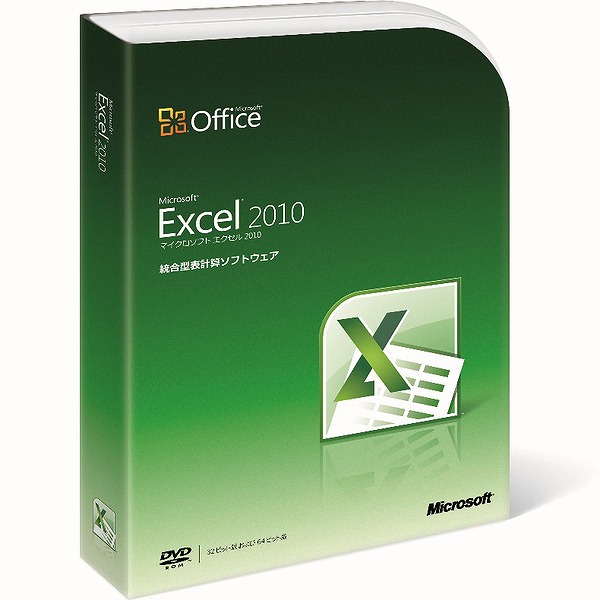
![Microsoft Office Excel 2010 通常版 [パッケージ]](https://images-fe.ssl-images-amazon.com/images/I/41ACmB8ZTEL._SX362_.jpg)