当記事で紹介していたDropbox Automatorはサービス終了してしまっていたようです。いつの間にやら写真が縮小されなくなったなあと思っていて写真の日付を見たら4月になってからのものが縮小されなくなっていたので、おそらく2018年3月いっぱいで終了した模様です。
せっかく便利なサービスだったのに残念です。
・・・・・・・
ブログに写真を投稿するのにDropboxを噛ませています。
Dropboxは便利なサービスでクラウドサービスとしては結構老舗の方だと思います。
それで、Dropboxのカメラアップロードというフォルダに入れた写真を自動でリサイズしてくれるサービスがあったので利用したら超便利だったのです。
流れとしては以下のようになります。
| ① | スマホで撮影 | Wi-Fi Mobi入りデジカメで撮影 |
| ② | ↓ | スマホに自動転送 |
| ③ | スマホからDropboxにアップロード | |
| ④ | Dropbox Automatorが自動リサイズ | |
| ⑤ | 元写真とリサイズ後の写真とをそれぞれフォルダに移動 | |
Dropbox Automator
アカウントをリンクする
Automate your Dropbox
上記のリンクからDropbox Automatorのサイトに入り、Dropboxにログインして許可を与えればOKです。
▼こんな画面が出てきますので下のDropboxの枠をクリックして。
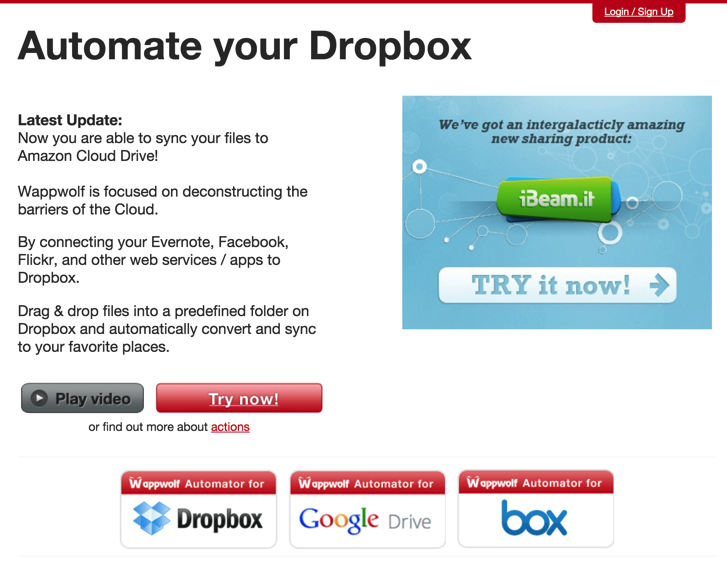
▼アカウントをリンクするにはこういう画面が出ますのConnect Dropboxというボタンをクリックします。
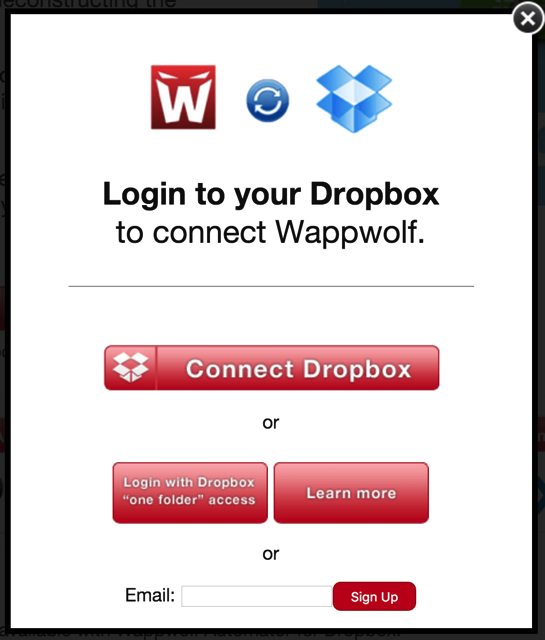
動きの概要
そうすると動きを指示する画面になり、自分のDropboxのフォルダが一覧表示されます。
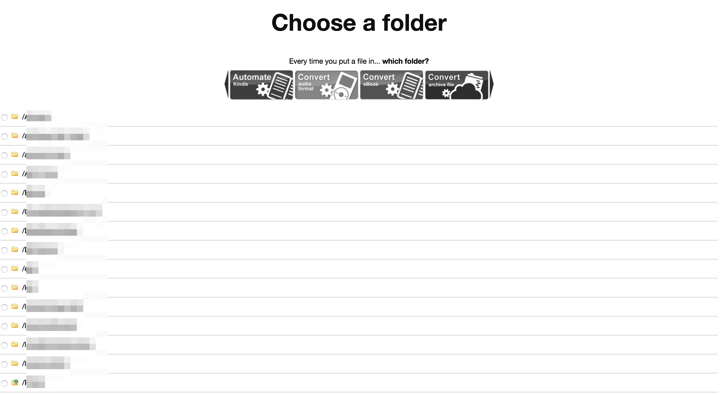
手順としては任意の1つのフォルダに1つのアクションを割り当てることができるのです。
たとえば自分の場合、カメラアップロードというDropboxのお馴染みのフォルダに写真ファイル(*.jpg)が追加されたら横幅728pxにリサイズしろとアクションを作りました。
リサイズの他にもいろいろアクションを選べるようでとても紹介しきれません。
ポイントは1つのフォルダにつき1つのアクションということです。
違う動きをさせたかったらフォルダを分ける必要があります。
ただし自動で行うアクションはどういうタイミングでやっているのかわかりません。1分以内ぐらいにはリサイズが始まっているようでしたのでそれほどアップロードしてからタイムラグはないかなと思いました。
今日はこう思ったよ
これを使って冒頭のように写真をDropboxにアップロードしておけばあとは勝手にリサイズしておいてくれるのでその後のパソコンを使ってのブログ記事への写真投稿が楽になりました。
ただしMac用の定番画像圧縮アプリであるJpegMiniほどには圧縮率は高くありません。
同じ写真をDropbox Automatorで圧縮したのとJPEGminiで圧縮したのとサイズを比べてみたところ以下のように開きがありました。
左がJPEGminiでの圧縮で、右がDropbox Automatorでの圧縮結果です。
同じ画素数になっているのに約1.5倍の容量差ができています。
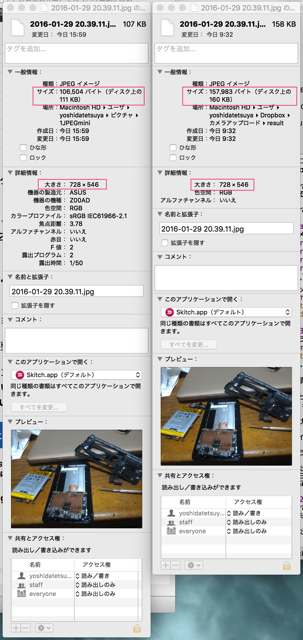
本当はJPEGminiを使ったほうがより小さいサイズにできるということがわかりましたが、そんなに影響の大きいものでも無いと思いますので臨機応変に使っていきましょう。
Automate your Dropbox

