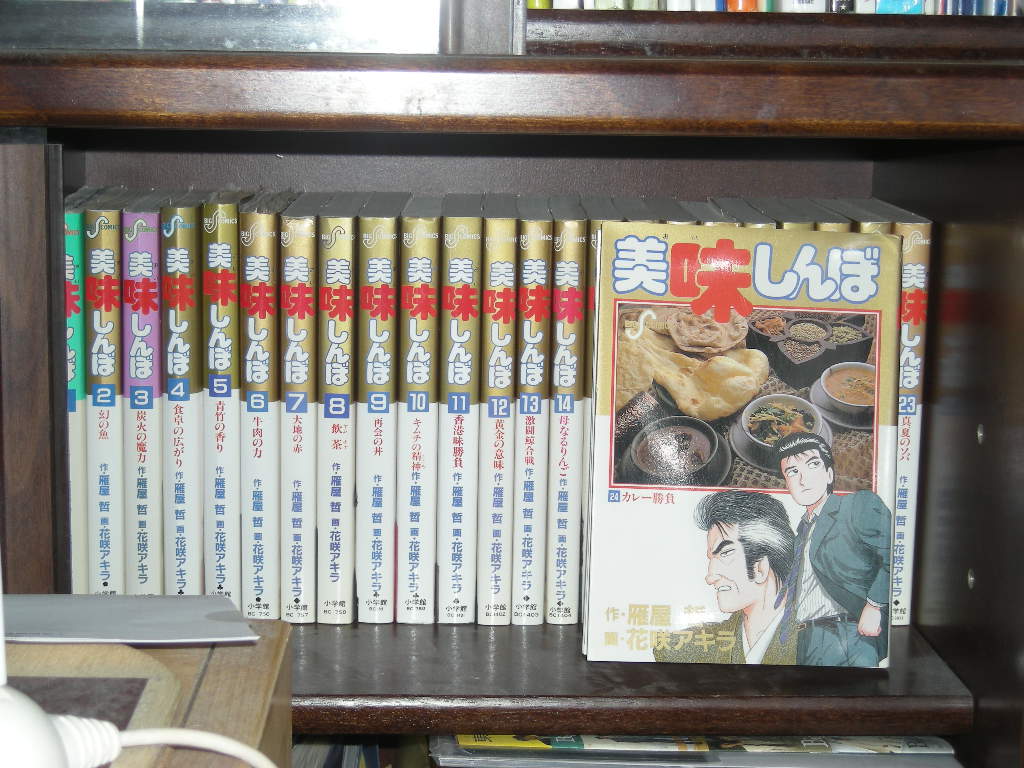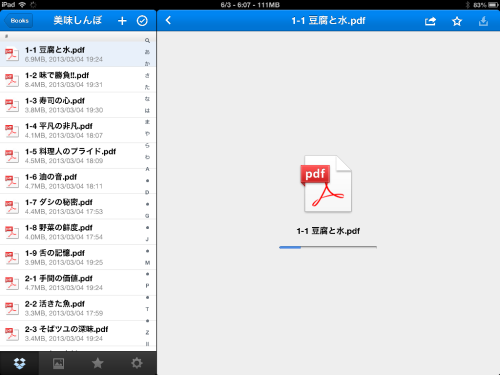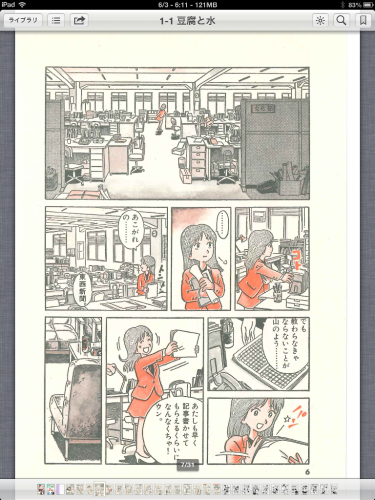言い訳がましいようですが、これから書き述べる内容は自転車旅行をしたときに快適に過ごせるための一工夫として考えたものです。
決して自転車のネタがないからデジタルに逃げているわけではありませんので誤解なきようお願いします。
我が家の本棚に美味しんぼが詰まっているので自炊してから処分したいと考えています。
せっかく買った本だからいつかはまた読み返したいと思うのです。しかも賛否あるとはいえ『美味しんぼ』は知識の宝庫なのです。
効率的にスキャンする方法を模索しましたのでひとまず公開します。
自炊する本を大別する
まるまるiPadに入れるのもばかばかしいと思います。
まず自炊する本でも2種類に大別します。
それはいつでも携帯していて頻繁に参照したい本、あるいは読みかけている本で一気に読んでしまいたい本。
もう一つは今回行う自炊のような滅多に読まないけどたまに「ふっ」と読みたくなる本。
滅多に読む本じゃないのでどこかに保管しておいて読みたいときに読みたい部分だけ読むという手法を考えました。
そのやり方はそんなに難しい方法ではありません。
今はクラウドサービスがいろいろありますのでうまく使えばかなりの容量をタダで預けることができます。
本をスキャンする
本をスキャンする自炊の方法は特にあらためて説明する必要もないほど有名になっていると思うので省略します。
要はマンガ『美味しんぼ』をスキャナーで読み取ってPDFファイルとして保存していくのです。
さてそれには1話ずつスキャンしていくのがいいのか、最初にまとめてスキャンしてパソコン上でそれぞれの話(エピソード)を分割するのがいいのか迷うところです。
両方やってみました。
本を分割する無料ソフトを使う
Adobeのacrobatを持っていない前提の話です。
acrobatを持っていたら以下のソフトは不要です。
いくつはめぼしいソフトを試してみました。
SplitPDF
オンラインで分割してくれるサイトです。分割スピードは速いですが、1回ごとにファイルをアップロードしなければなりません。単発的なファイル分割であれば使えますが、今回のような1冊の本を複数のファイルに分割するという作業には向きません。
1回ごとにファイルのアップロードが必要なので、アップロードする時間とサーバーでの処理の時間とが必要になり大量の本を処理するには効率的ではないと思います。
ConcatPDF
ちょっと使い方はわかりにくかったですが、判ってしまえばカンタンでした。
- ファイルを読み込み
- メニュー->編集->分割と選択するとファイルがウィンドウ内で1ページずつに分割される
- 削除したいページを選択する
- メニュー->編集->削除と選択すると不要な部分が消える
- メニュー->ファイル->名前をつけて保存と選択し任意の名前で保存する
これだけの動作で必要な部分が抽出されるので簡単といえば簡単です。
ただし真の原因はわかりませんが、大きいファイルで使ったらフリーズしてしまいました。そこそこ使いやすかったのに残念です。
理由はページが多かったためか、容量が大きかったためか不明です。
PDForsell
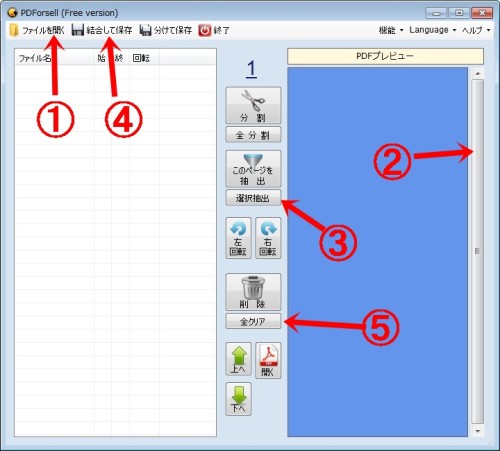
これが一番使いやすいような気がします。
- 目的のPDFファイルを開く
- プレビュー画面をスクロースさせて抽出したいページを決める
- 真ん中縦一列に並んだボタンから選択抽出をクリックし○ページ~○ページと指定してOK
- ファイルの保存先を指定して保存する(結合して保存は結合したままという意味)
- 画面クリアして1にもどる
このソフトの面倒なところは1回ごとに最初のまとまったファイルを読み込み直さなければならない点です。それさえ我慢できれば一番使いやすい気がします。
話(章)ごとに分割してのスキャン
最初から分割してスキャンする方法は簡単です。
どんなスキャナーでも同様かわかりませんが、自分の場合、スキャナーが勝手にユニークな番号を振ってくれてますからそのファイルの名前を変更するだけです。
ファイルのタイトルの付け方
わかりやすいように続き番号と話のタイトル両方つけることにします。
1話ずつスキャニングしたファイルにそれぞれ話の名前をつけなおすか、ソフトで部分を取り出すときに名前をつけるかいずれにしてもわかりやすいように話の名前をつけておいたほうがよいでしょう。
スキャナで読んだ本をテキスト検索するのは高度なのでいずれ挑戦するとして、今はただのイメージでしかありません。
なにかしら探せるテキスト情報を付加しておいたほうがあとあと探すときに便利なはずです。
クラウドに溜め込む
1冊分が1つのPDFファイルになっている本なら、1フォルダに複数のPDFを入れることもあるでしょうが、分割したらサブフォルダを作って1冊につき1フォルダーにするとわかりやすいかもしれません。個人の好みでフォルダをつくればよいと思います。
フリーで使えるクラウドサービスもいろいろあって複数利用しています。
クラウドサービスの比較をしているサイトがありましたので紹介しておきます。
【最新】無料オンラインストレージまとめ【2016年】 – NAVER まとめ
本をスキャンするとイメージで取り込むため通常の電子書籍を買うより容量が多く必要になります。そのためクラウドサービスも単一のところではまかないきれないかもしれません。
自分は本の保管はNドライブを使用しています。
無料で30GB使えるので本をイメージスキャンしたデータだけであれば結構たくさん詰め込めます。
iPad上でクラウドから本を選択する
iPad用のクラウドサービスアプリがありますのでそれを開いて利用します。
上の写真は最初に試したドロップボックスです。
もちろん他のクラウドサービスでもiPad用はそろっていますのでどのサービスを使っても利用手順は概ね同じです。
アプリから目的の本を選択して開けばダウンロードには数秒から数十秒かかるものの気軽にどこでも読みたい本が読めるようになります。
本当はPDFビューワーのアプリもいろいろあって、ページをめくるアニメーションなど楽しめるものもありますが、それらの比較はまた別の機会に行いたいと思います。今回はここまでにします。
dropboxはこちら↓から登録すれば私もあなたも少しおまけで無料の容量が増えます。^^
dropboxを利用する