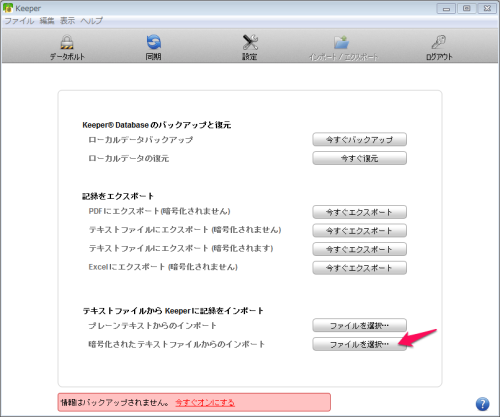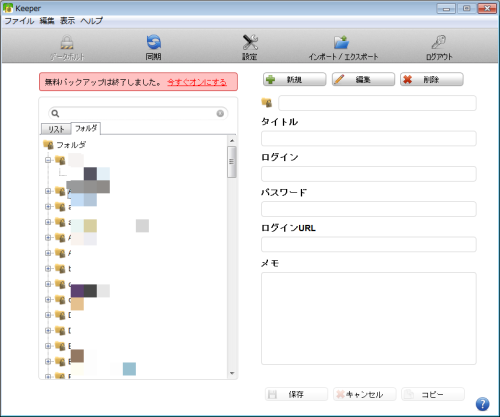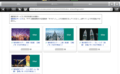パスワードの管理はどうされていますでしょうか。
twitterやらfacebookやらevernoteやらと外のサービスを利用する頻度がだんだん増えてきて何やら毎日のように新しいパスワードをつくっているような・・・
かといってみな同じパスワードにするのは危険だし、みな違っていると覚えるのが大変でこんなコンピューター社会なんかなくなっちゃえーってときどき思います。
でも大丈夫。
タダでここまで快適にパスワード管理できる方法があります。少しの手間はかかりますがタダにするためなら全然苦にならない程度です。
もう何年も使ってますが流出はしていないのではないかと(たぶん)思います。
お伝えする方法はセキュリティに関する内容なのでマネするときは十分ご注意下さい。
例によってこの記事の内容に従って操作した結果、不具合や情報流出がなどが起こっても当ブログの管理者は責任を負いませんのでご了解ください。
使うソフト
- Keeper(無料)
・・・iPhone 、iPod touch,iPad,pc(Mac用、android用もあり) - Tiny FTP Daemon
・・・ftpのサーバーソフト(windowsだけかも)
keeperは各デバイス用にアプリが用意されています。デバイスにあったアプリを無料で入手できます。
Tiny FTP DAEMONは母艦(windows)の1台だけにインストールします。
FTPサーバー(TinyFTPDaemon)
簡易ftpサーバー
データの流れ
- マスターマシン(モバイルデバイス)のいずれかをパスワード保管のマスターに決める(以下 マスターマシン)
- なにか新しいサービスやソフトを利用登録するとき、マスターマシンにサービスとID、パスワードなどを登録する
- マスターマシンから母艦にFTPを使ってパスワードのバックアップを作る
- 母艦につくったバックアップをFTPを使って他の各デバイスに転送する
ここでポイントとなるのはマスターマシンをモバイルデバイスにするということと、新規の登録はそのマスターマシンにだけ行うということです。
モバイルデバイスをマスターにする理由
出先で新しいサービスに新規登録を行う可能性はあります。
そんなときに常に持ち歩くモバイルデバイスをマスターにしておかないと、そのどのデバイスのデータが最新版か混乱の元になる恐れがあるからです。
さらにその1台のマスターマシンでしか新規登録しないということを自分のなかで決め事としておけば、仮に同期を取るタイミングが一時的にずれたとしてもマスターマシンで見れば正しいパスワードが参照できるわけです。
データの同期操作手順
keeperは各デバイスにすでにインストール済みという前提で話を進めます。
母艦での操作によるバックアップ
最初は自分をユーザーとして登録します。ユーザー登録といってもローカルコンピュータにインストールしたFTPソフトに自分を登録するだけの話です。
- Tiny FTP Daemonを起動します。(起動するとタスクバー内で小さいアイコン状態になります)
- Tiny FTP Daemonのウィンドウを復元します。
メニュー->設定->ユーザー設定の順で選択してユーザー登録を開始します。(最初の1回だけ)
これはFTPで各デバイスからアクセスしデータの送信や受信をする相手を特定するためです。
さらにあとで必要になる母艦のIPアドレスが画面に表示されますのでこれを控えておきます。
- ユーザー(自分)を一人登録します。(ここからは最初の1回だけ)
ユーザー設定のダイアログが出たら新規作成をクリックして登録するダイアログを開きます。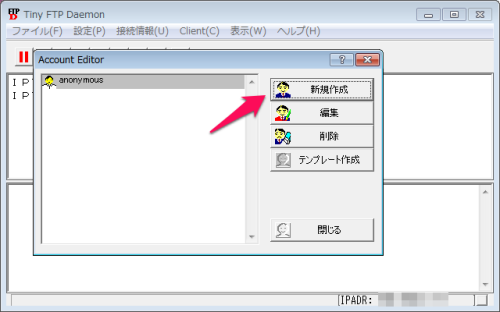
- ユーザー編集をします。
名前タブではユーザー名に任意のアルファベット文字列を入れます。ここは各デバイスで母艦にログインするとき使います。
パスワードではデフォルトで適当な文字が入っているかもしれませんが任意の文字を入れて、同様に各デバイスからのログインで使います。ホームディレクトリはバックアップを保管するディレクトリ(フォルダー)を決めます。ほかはそのままで大丈夫だと思います。
- ユーザー設定のファイルタブをクリックします。
データの同期をとるときだけFtpDaemonを動かせば危険はないと思いますが、許可するディレクトリを任意で決めます。
私は面倒だから下記の画面の全てのファイルを許可をオンにして、ホームをルートに見せかけるもオンにしています。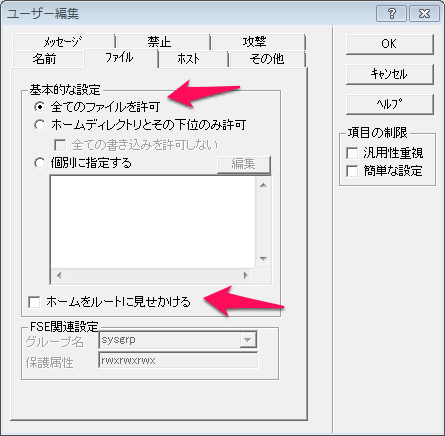
- OKをクリックして待機状態にすると2の画面に戻ります。
マスターマシンでの操作
iPhone、iPod touch、iPad、windowsマシンという機械のラインナップですが、私はマスターマシンを一番古いモバイルデバイスであるiPod touchにしています。
なぜ一番古いモバイルデバイスにしているのかというと一番容量が大きいからと、かわいそうだからです。
iPhoneをマスターにすることはできますが、そうするとiPod touchでパスワードデータを同期することはきっとしないでしょう。そうなったときに手元にiPod touchしかないというときに困ります。滅多にない機会ですが、単なる私の考えです。
- マスターマシンのkeeperアプリにはパスワードを既に登録済みであるものとします。
下の同期をタップすると右の画面に変わります。
どの方法で同期するかというメニューなので一番下のFTPファイル転送をタップします。
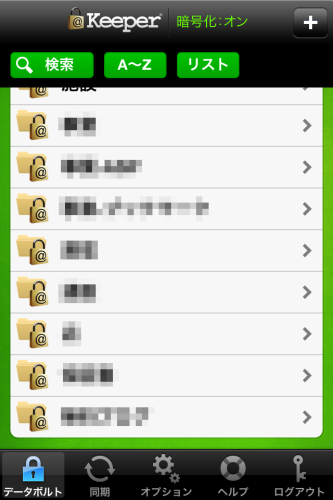
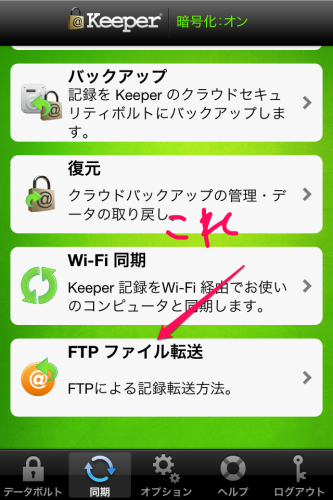
- FTPファイル転送の各種方法が表示されますから、暗号化されたエクスポートをタップします。txt.ファイルのエクスポートでも行えますが、万一他に漏れたとき危険度が高いので暗号化を選択するべきだと思います。暗号化されたエクスポートの画面では
1.母艦のIPアドレス(母艦での操作によるバックアップの2で控えたxxx.xxx.xxx.xxxという並びの数字)
2.任意に設定したユーザーID
3.任意に設定したパスワード
を入力します。ディレクトリ・パスは母艦側で決めていれば空白のままで大丈夫です。
パッシブFTPは意味がよくわかりませんがOnにしています。これで今すぐエクスポートをタップすれば母艦に向ってデータを転送開始します。!注意!パスワードデータをデバイスから通信で外部に発信しますのでご注意ください。
万一外部に漏れる危険を少しでも回避したい場合はこのときだけ電話線を壁から外しておくのも一つの手でしょう。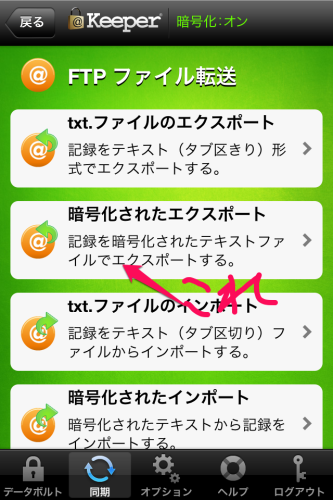
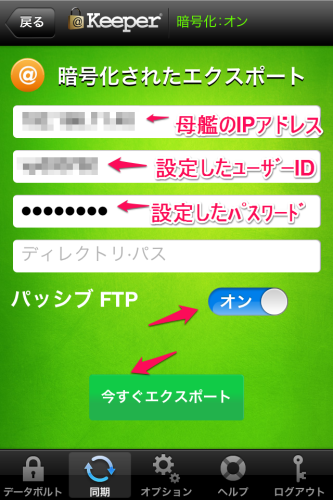
- 母艦での状態
母艦ではTinyFtpdaemonのコンソールウィンドウに処理内容がテキストで流れて正常に終了すると最後に受信が完了しましたと表示されます。
ここで注意が必要なのですが、デバイスによってはコネクトを切断しないことがあるかもしれませんのでftpのコネクトを切断したことを確認してください。これは母艦のTinyFtpDaemonでシステム設定の全般->最大ユーザー数でデフォルトが1になっていますのでコネクトを切断しないと次に別のデバイスから繋ぐことができません。
デフォルト数を変えればよいのですが、そうするとセキュリティ上危険度が上がるのでここはコネクトを切断したほうがよいでしょう。
画面に切断されましたと表示されなかった場合はマスターマシン側でアプリを完全終了させれば切断されます。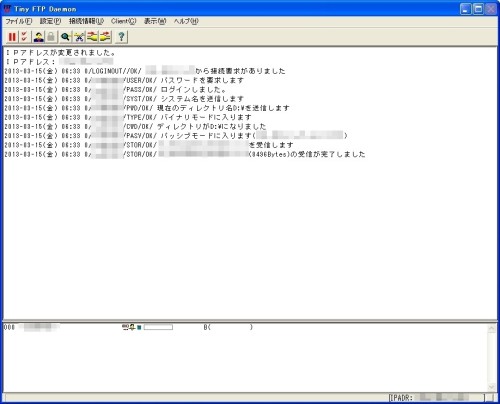
他のデバイスでの操作(マスターデータを取り込む)
今度は他のデバイスでの取り込み作業です。基本的にはどれでも同じなのでiPhoneを例にとります。
- keeperのアプリで下のメニューから同期を選択し、現れた転送の種類から一番下のFTPファイル転送を選択します。
次に暗号化されたインポートをタップします。
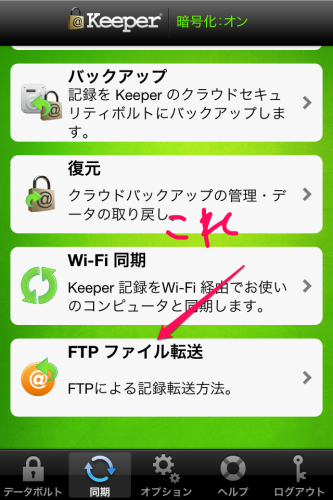
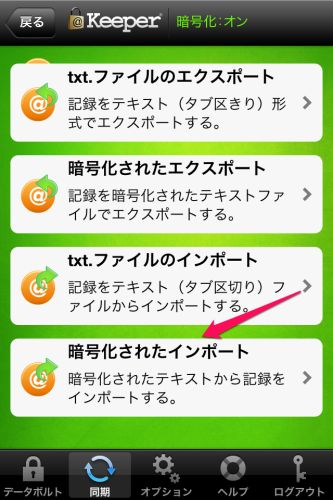
- マスターマシンで設定したときと同様の
1.母艦のIPアドレス(母艦での操作によるバックアップの2で控えたxxx.xxx.xxx.xxxという並びの数字)
2.任意に設定したユーザーID
3.任意に設定したパスワード
を入力し今すぐインポートをタップし数秒待つと、右の画面のようにインポートが完了します。
これでマスターマシンと他のデバイスで同期がとれました。
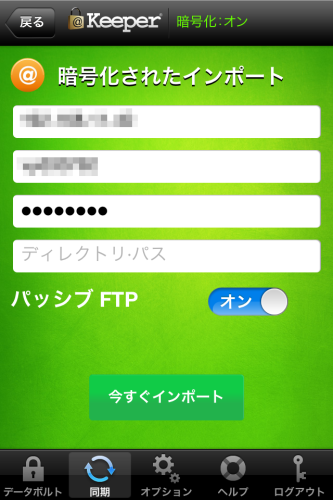

- 母艦の画面ではどうなっているかというとさきほどの画面から処理がつづき、データを送信する様子がうかがえます。
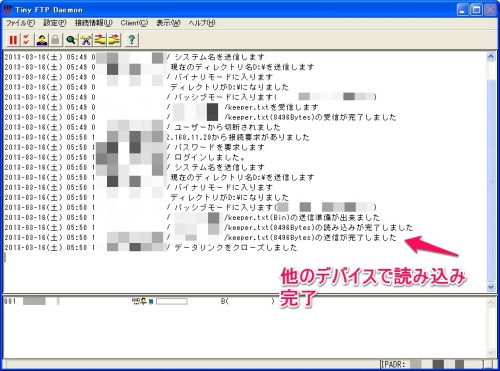
まとめ
このようにして、パスワードデータはマスターマシン->母艦->他の各デバイスという流れで同期することができます。
それほど複雑なことをしているとは思っていませんが、いかがでしょうか。
個人のパスワードだけはクラウドサービスに預けて万が一の漏洩があったら嫌なのでそれはしたくありません。
それよりもローカルネットワークの中だけで同期する方法、しかも多少の手間はかかりますがタダでできる方法なので利用しています。
ちなみに最近は母艦にもkeeperのアプリを入れて保管しています。母艦にも同じアプリで保管できるということは上記のやりかたよりもっと良い同期方法がもしかしたらあるかもしれません。
バックアップしたパスワードデータを母艦にインポートする画面
母艦のkeeperアプリでパスワードデータを参照する画面
【追記】
あとになって1Passwordというアプリがあまりにも便利で複数デバイスで使ってます。