
ブログを運営していると画像の圧縮にしばしば心を痛めます。
なぜなら画像のサイズが大きいと読み込みに時間がかかりそれだけユーザーが離れてしまうという懸念があるからです。
そんな懸念も今日限りおさらばし、しかもショートカットでワンタッチで圧縮作業ができるほうほうを見つけたのでシェアします。
Macを使っている人ならもしかして既に当たり前なのかもしれませんが、検索していてどうしてもスパッとしたやり方を見つけられなかったのと、自分で試行錯誤してみて完成したので半分ドヤ顔です。
Macで画像圧縮簡単かつ効果的にやる方法
比較
元の画像サイズがこちら。スマホのカメラで撮った写真ですがなにも加工しないとデフォルトで2.2MBもあります。
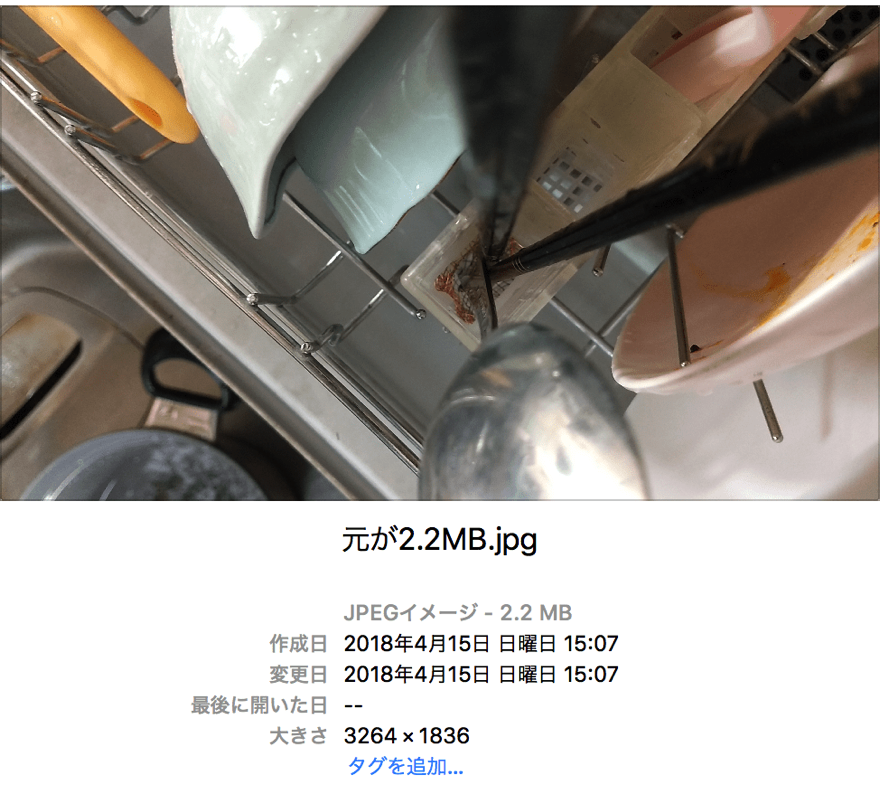
このままブログにアップロードしようものなら大変なことになります。
そしてMac使ってブログ書く人ならかなりの知名度を誇ると思われるJPEGMINIによる圧縮結果がこちら。
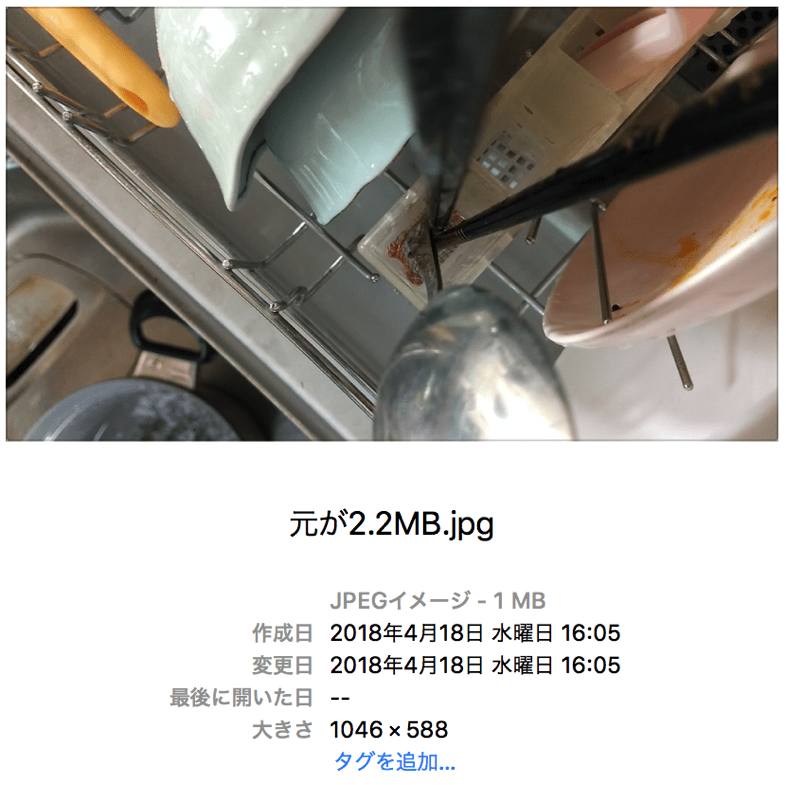
設定によってはサイズが前後すると思いますが、縦横のピクセル数を自分のブログ用に1046×588と揃えた場合JPEGMINIでは1MB程度にまでしか圧縮しませんでした。
これでも大きすぎてブログに上げるには無理があります。
そして今回見つけたやり方で圧縮したのが以下のものです。
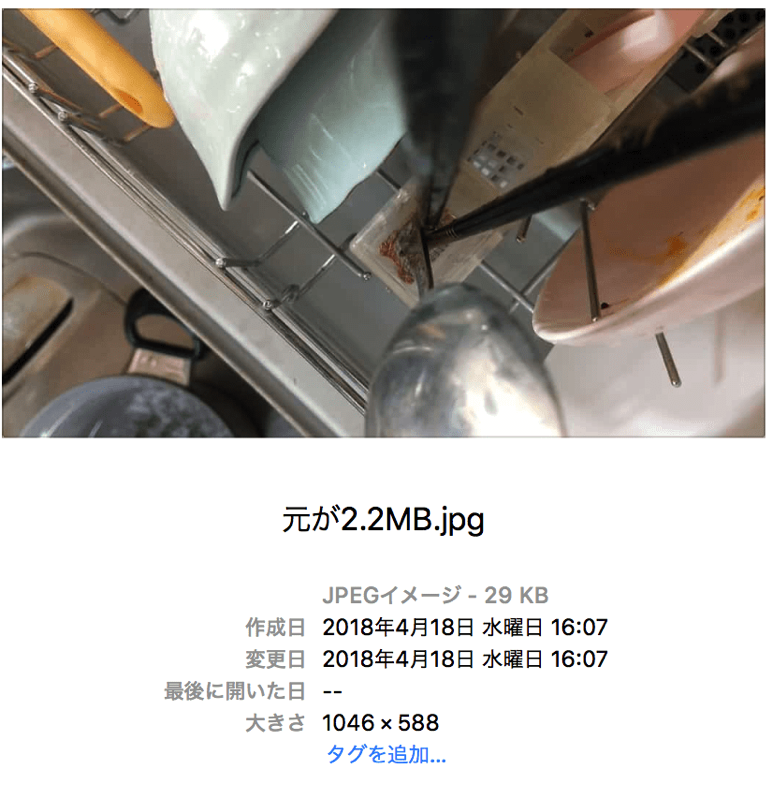
なんとたったの29KBにまで落とすことに成功です。
やり方
これだけ容量を落とせるとしてもここまで加工するのに手間がかかっては意味がありません。
JPEGMINIもPROバージョンを使えばもっと圧縮できるかもしれないのです。ちなみのぼくの持っているJPEGMINIも有償バージョンだったはずですが、設定が悪いのかどうなのかわかりませんが、圧縮がイマイチと感じる今日このごろでした。
画像(JPG)のファイルの上でマウスをポイントし右クリックのメニューからコマンドを選ぶだけで完了します。
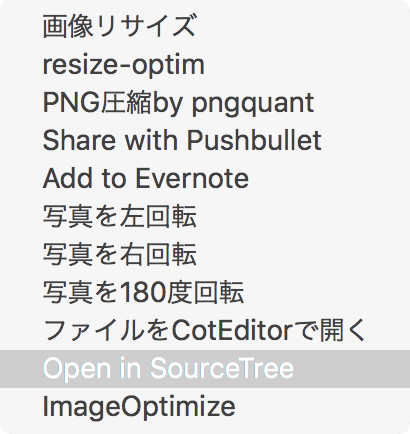
このメニューの中の上から2番めのがそれです。
右クリックで動かせるようになるまでの準備
用意するアプリ
ImageOptimという画像圧縮のフリーソフトをインストールしておきましょう。
下記サイトからダウンロードできます。
画像最適化ツールImageOptim.app(Mac)の使い方 · GitHub
Automator設定
AutomatorというアプリはMacを使う人ならご存知だと思うのでくどくど説明はしません。っていうか説明できません。最初から入ってますとしかいいようがないんです。
ただ設定は下記のように行いました。
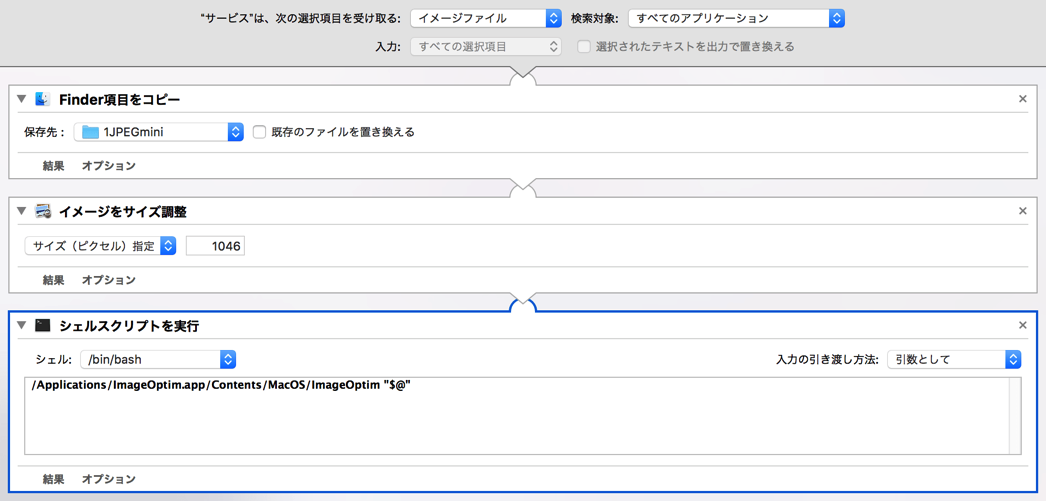
一応解説しておくと、最初のタスクではFinder項目を任意の場所から指定フォルダへコピーします。これは元のファイルには上書きせず別の場所へ持っていって加工したいためです。
自分の場合1JPEGminiというあるフォルダに加工後の画像を入れるようにしています。ここは任意にフォルダを決めてください。
次のタスクではイメージをサイズ調整となっています。これは自分の場合、横が1046ピクセルにしたかったのでそういう数値にしてありますが、これも任意で決めて大丈夫です。
最後のタスクではシェルスクリプトを実行しています。
ImageOptimのアプリを引数付きで実行しています。このなかで枠の右に入力の引き渡し方法というところを[引数として]というのにしておいてください。
実行コマンドは以下です。
/Applications/ImageOptim.app/Contents/MacOS/ImageOptim “$@”
これは以下のサイトを参考にさせていただきました。ありがとうございます。
Mac Automatorとpngquantを使ってPNG画像の圧縮を自動化する方法 | Rriver
ここまでの手順を好きな名前を付けて保存します。
右クリックメニューへの登録
おそらく保存すれば自動的に右クリックメニューへも保存されるのではないかと思いますが、もしされていなかったとしたら以下のサイトを参考に設定してみてください。
Macの右クリックメニューをカスタマイズする方法 | ライフハッカー[日本版]
要するにシステム環境設定→キーボード→ショートカット→サービスと進んでいきさきほど保存したサービスにチェックを入れるとメニューに現れるようになりコマンドをワンタッチで実行できるようになります。
あとがき
今までDROPBOXに自動保存した写真をウェブサービスを利用して圧縮しており、それをさらにJPEGMINIで圧縮していました。
それらの組み合わせが最強だと思っていたのですが、ウェブ上の圧縮サービスが終わってしまいJPEGMINIだけだと圧縮効率に疑問があるなと思ってました。
そこでなにかないかと調べていく内にImageOptimという以前からMacに入れるだけは入れていたアプリが役立ちそうだと知ったわけです。
しかもほぼ自動的にリサイズ&圧縮までできるようになって作業効率が上がるというものです。
もしかしたら任意のフォルダに貯めるだけで上記動作を勝手にしてくれるというやり方もあるかもしれませんがそれはまた別の機会に試してみたいと思います。

