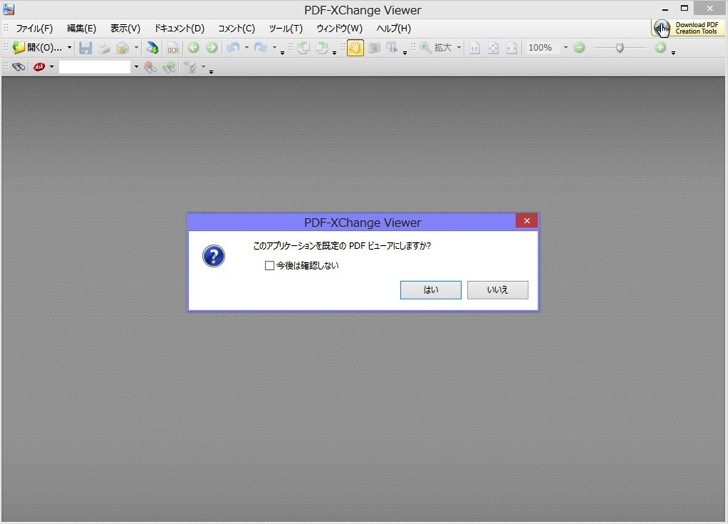まだまだ(記事執筆時)パーソナルなスキャナーは高嶺(高値)の花なのでときどき行う自炊作業は会社の複合機を使っています。
これを書いている2014年時点ではまだ世の中にはパーソナルスキャナはそんなに浸透していないと思っています。
レシートぐらいならスマホで撮影し、ちょっとした書面1枚ぐらいなら先日買った贈答用にしてもいいくらいのプリンタでスキャンして済ませてしまいますが、マンガとかだとそうもいきません。
やはり連続読み取りできるスキャナーでガンガンスキャンして断捨離してしまいたいものです。
そこで今日はほとんどお金をかけずに自炊を完結できる方法をやっと見つけたので紹介します。
会社に複合機があるっていう前提の話ね。
準備
使うハード
- 1台30万~100万円ぐらいの業務用複合機は勤め先などにすでにあるという前提で話を進めますのでまずこれがない人は自炊抜きでPDFの編集という観点からだけ読み進めください。
- 裁断機云々の話もしたいところではありますがカッターやハサミを用いてとにかくスキャンは済ませた後の話です。
- 今回はWindowsパソコン
使うソフト
- PDF-XChanger Viewer:PDFファイルの編集がいろいろできます。ページの挿入・削除・トリミング・回転など基本的な編集操作ができるので、複合機でスキャンできるけどAdobeのAcrobatがなくて編集できないという方には朗報です。このソフトはプロ版と無料版とありますがもちろん今回使うのは無料版です。
- pdfas:PDFファイルの結合ができます。上のPDFXVwerでもできるので必要ないかもしれませんが、ファイル順番の操作や栞の挿入などの機能があるのでこれはこれであると便利かもしれません。
pdf_asの詳細情報 : Vector ソフトを探す! - Bullzip.com – Free PDF Printer:PDFファイル形式で印刷できるプリンタドライバーです。トリミングや回転などの編集をして見栄えを良くした後、最後にPDF形式で吐き出すために使います。ダウンロードしてプリンタドライバーをインストールする要領でインストールすれば普通に使えるようになります。
手順
複合機でスキャンは済ませましたか?
複合機の設定でPDF形式で保存できるはずですのでPDFが既にできているところからの手順です。
PDF-XChanger Viewerを使って編集
▼PDF-XChanger Viewerを起動すると最初にメッセージが表示されますのでどちらか選択しましょう。
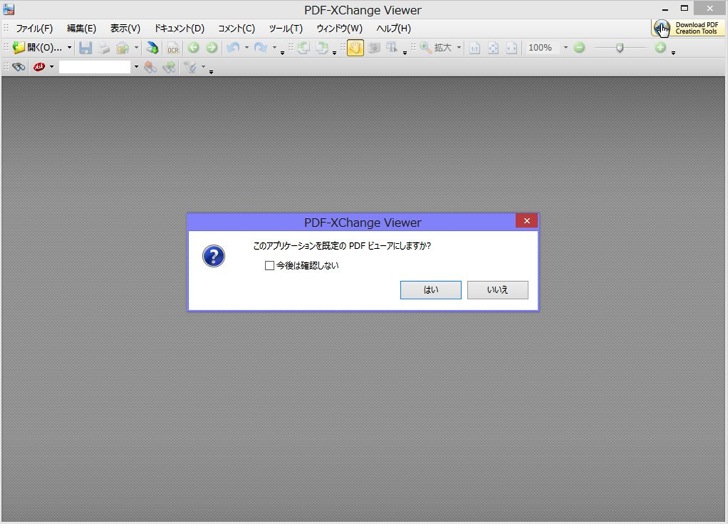
PDFファイルをドラッグするなどして読み込ませます。
▼あとはこのドキュメントというメニュー項目の中にあるなかからいろいろ基本的な編集操作ができます。
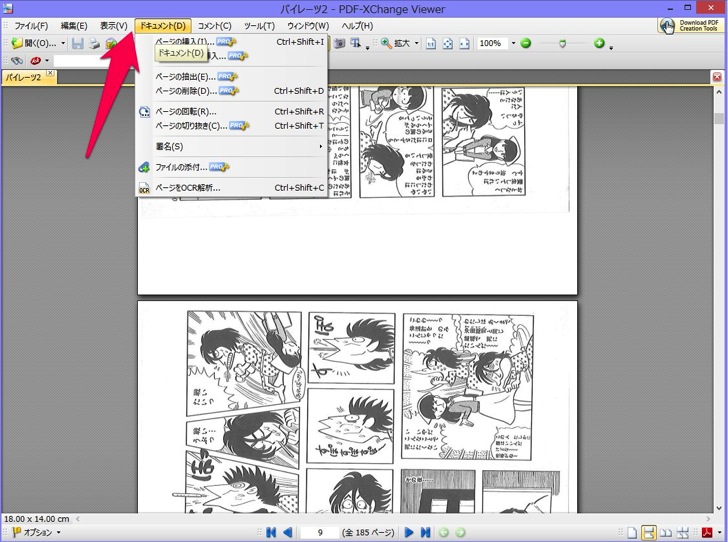
できることは概ね以下のことです。
- ページの挿入
- 空白ページの挿入
- ページの抽出
- ページの削除
- ページの回転
- ページの切り抜き(トリミング)
- 署名自炊では使わない?
もちろん上記編集ページ回転などは偶数・奇数あるいは全ページへ適用できます。
あとは保存したいところですが、無料版だとやすやすと保存させてくれません。
なにやら「DEMO版ですよ」というウォーターマークがページに一緒に載ってしまようです。
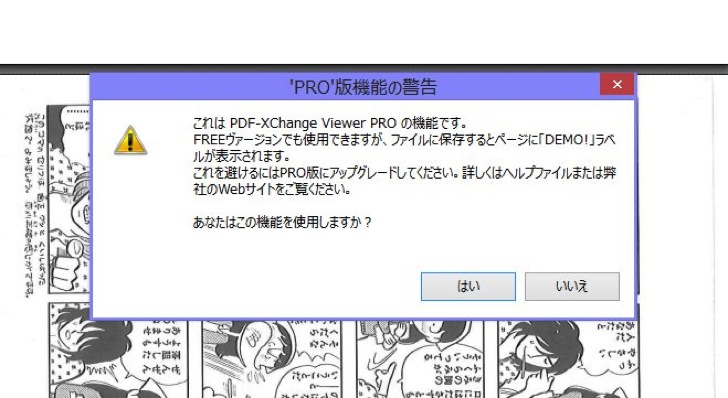
そんなわけですから次のステップできれいにつくります。
PDF形式で印刷
印刷と言ってもプリンターに印刷するのでは自炊の意味がありません。
この場合はPDF XChanger Viewerで印刷するようにして、擬似的にPDFファイル形式に出力します。
Bullzip.com – Free PDF Printerは通常のプリンターと同じように1つのプリンターのように選択することができます。
これにより編集したPDFファイルを再び別のPDFファイルとして吐き出すことにより自炊ファイルが出来上がります。
こうしてきれいに吐き出されたPDFファイルを複数合成したい場合はpdfasを使うものよいし、さきほどのPDF-XChanger Viewerを使っても良いでしょう。
簡単でしたが大体の流れはわかりましたでしょうか。
自分で自炊を効率的に行う為の備忘録として記事にしてみました。
今日はこう思ったよ
最近得た情報ですが、電子書籍として購入しても使用権を買うだけで所有権は買えないそうです。
そうなってくると形のある本で自炊するという手も面倒とはいえ、まだまだ捨てたもんじゃないかもしれないなと感じます。
あとはiPadで読むなりKindleで読むなり(持っていないのでできるかわかりませんが)好きなデバイスで読みましょう。
もちろんスキャンした後のマンガ本はちゃんと十文字に縛って資源回収のときに出しましょうね。