
息子に以前2in1のASUS製ノートパソコンを大学進学の祝(というか必要だから)に買ったのですが、なにしろディスプレイが10.1インチしかなく外出先での使用はともかく、家で使っている姿を見るのに忍びなかったんです。
外だとクールなのに家の中で小さいディスプレイを背中を丸めて見ている姿ってちょっと情けない感じに見えるんです。たとえ本人は一所懸命でも。
もっとディスプレイの大きいパソコンを買ってやれればよかったのですがディスプレイが大きく持ち運びもし易いとなると高い。あまり高いパソコンを買い与えても豚に真珠ですから逆にパソコンが使い尽くしてもらえなくて可哀想かななんて思ったりして我慢させてます。もっとパソコン操作を極めてくれば自分からMacが欲しいとかいいだすかもしれませんしね。
そんな我が息子のタブレットにもなるノートパソコンにはなぜかHDMI出力端子がついています。どうせならその端子を使わない手はなかろうと、うちにあった使わないで眠っていた液晶ディスプレイとつなげてみることにしました。
これはいいですよ。数年前に買ったデスクトップパソコンでも本体は使い物にならなくてもディスプレイだけはまだまだ使えるというパターンが有ると思います。
microHDMI-VGAアダプターで古いディスプレイをノートパソコンのサブディスプレイに
開封
▼Amazonで朝注文してその日のうちに届いてくれたmicroHDMIとVGAのアダプター。全長が22cmとコンパクトです。どうせディスプレイケーブルが長いのでこれは最小限の長さしか要らないとの判断です。

▼まずVGA側の端子はこういう形です。ディスプレイが自宅で眠っている人は一度端子を見てみるときっとこれに合う形をしているはずです。たぶん。

▼そしてもう一方のmicroHDMI端子はmicroUSBと似ていますが微妙に違います。左がmicroUSBで右が今回買ったアダプターのmicroHDMI端子です。

接続
▼まずは大きいVGA端子のほうをディスプレイのVGA端子と繋げます。

▼先ほどオスの端子を見比べましたが、ノートパソコンのmicroHDMI端子はmicroUSBと当然ながら似ていますが、幅高さともにちょっとだけ違います。左がmicroUSB、右がmicroHDMIです。

▼そこに今回購入したmicroHDMI-VGAアダプターを挿します。

使ってみる
▼Windowもバージョンが新しければ普通にディスプレイを認識してくれるでしょう。設定はデスクトップの開いている場所でマウスの右クリックをしてメニューを出し、ディスプレイの設定を選びます。
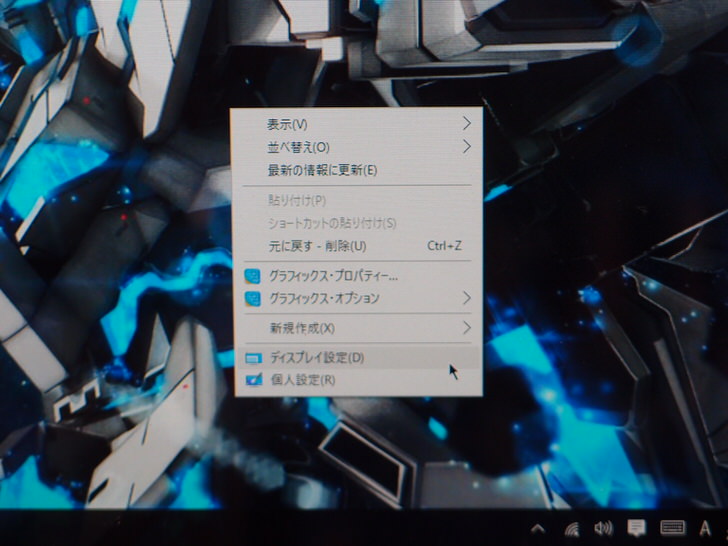
▼これはWindow10ですが、このように画面が2枚並んだような格好で設定画面が出ます。画面上での位置と実際の置いた位置が逆だったら画面上の1または2をマウスでドラッグして配置を動かせます。
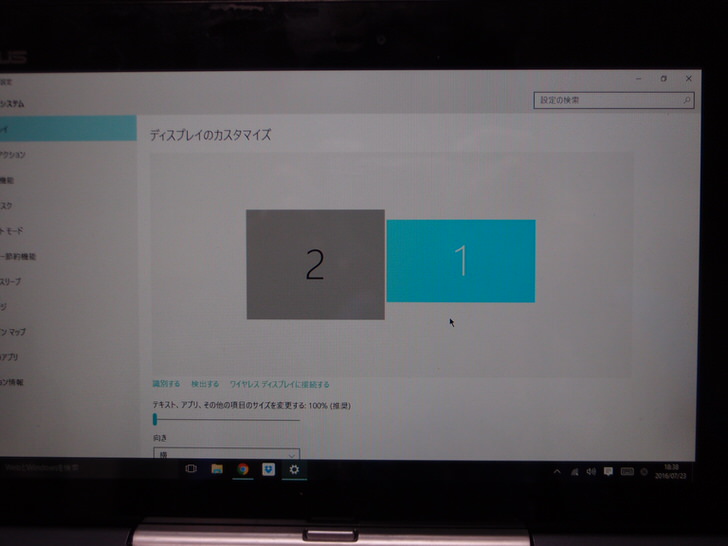
▼あとは下の方にある設定項目で表示を拡張するというのを選択すれば本体のディスプレイと新たにつなげたディスプレイとで違う情報を表示できます。
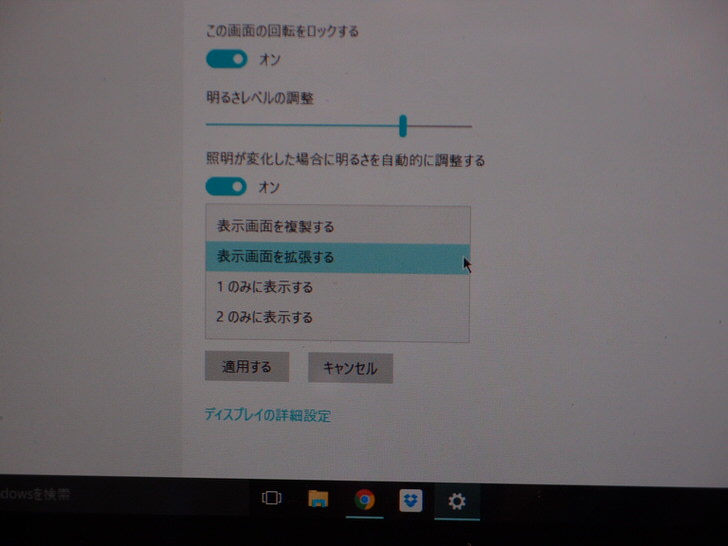
▼実際に繋げて表示させてみたところです。サブディスプレイとした大きい液晶ディスプレイではAmazonプライムの映画を見ながら、本体のディスプレイでニュースを見たりEXCELとかで課題をやったりするそうです。

まとめ
このようにしてずーっと使わずに眠っていた液晶ディスプレイが生き返って活用できて良いですね。たいていのノートパソコンには外部ディスプレイへの出力端子がついているのでデスクトップパソコンよりすぐダブルディスプレイが簡単に楽しめます。
あなたの家にも1台ぐらい使わないで押し入れにしまってあるディスプレイがあるのではありませんか。ノートパソコンがあればあとは接続するアダプターだけ買って活用できるかもしれませんよ。
注意点としてはどんなにパソコンの出力解像度が高くてもディスプレイの表示解像度次第になってしまうということと、逆にディスプレイが4K対応でもパソコンの画像出力が対応していないと4K画像は見られないということです。つまり低いスペックに合わせられるということです。
今回買ったmicroHDMI−VGAアダプターはディスプレイ側の入力がVGAしかないため買いましたが、もしディスプレイ側にHDMIだとかDisplayPortやDVI-Dなどのポートがあればそちらを使ったアダプターのほうが画質がよくなります。




