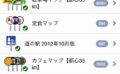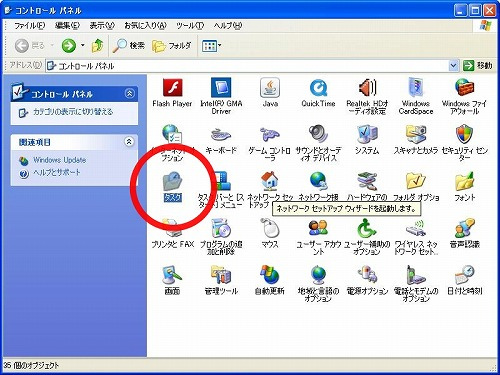
これはラジオを巧く録音する方法に付いて備忘録に書いておくものです。
すでに御存知で「いまさら・・・」という方は戻るボタンを押して別のサイトを見て楽しんでください。
ラジオをアナログ録音していた時代から随分年月が経ちました。
いまやPodcastやラジコなどデジタル化されたラジオ音声を簡単に聞くことができます。
普段ラジオを聴けない夜中の時間に放送される番組でも一部分ならPodcastで聴けることがありますが、気に入った放送を全時間通して聴きたいと思ったことはありませんか。
私はTBSラジオの火曜日深夜1時から放送している爆笑問題カーボーイが好きでずっとPodcastで聴いています。でもPodcastだと一部の面白いコーナーだけを配信しているので他の配信されなかった分も聴きたいという気持ちがどんどん強くなっていきました。
そこでネットで検索したらありました。
Radikaというフリーソフトを見つけました。
これを使って深夜ラジオを通しで録音し、そのままiPodに入れて聴くことができます。
このRadikaを使って録音する前後にやらなければならない工程があります。
録音からiPodに入れるまでの手順
ここから備忘用で記録した内容はWindowsXPを前提にしたものですので分かりにくい箇所が多々あるかもしれませんが、概ね似たようなものですので想像して操作してみてください。
- パソコンのBIOS設定で夜中に電源が起動するようタイマーをかける
- 任意の時刻(何曜日の何時何分など)になったらRadikaが起動するようにタスクスケジューラーに登録しておく
- このときパソコンの起動時刻から5~10分程度は待ち時間をとってRadikaが立ち上がるようにしておきます。パソコンが安定しないうちにタスクスケジューラーが動き出すと予期しない動きをする恐れがあるためです。
- Radikaがタスクスケジューラーで起動する時刻も実際に録音を開始したい時刻より余裕をもって5分程度手前にしておく。これも同様にRadikaが安定しないうちに録音のスケジュールが動き出すと予期しない動きになり最悪は録音されないというがっかりを予防する為です。
- RadikaがRadikoを動かして録音してくれる。この録音のためにディスクの空き容量が十分あるか確認しておき、不足しているようであれば録音タイマーをセットしないか空いているディスクを確保するようにしておかなければなりません。実際は余り気にする必要は無いかもしれませんが、いつのまにかいろいろなファイルでディスクが一杯になっているという事態もありえます。
- Radikaが録音終了したらその10分後以降にパソコンの電源を切るようタスクスケジューラーで設定しておく。これは任意で良いと思います。必要な仕事が終わったら電源を切るのが適切だというだけで朝まで付けっぱなしでも特に支障がなければ設定する必要はありません。
- 朝起きて、保存先のフォルダー(Radikaで設定しておく)に録音された音声ファイルがあるか確認する
- iTuneを起動しその録音されたファイルを追加する
- iPodの任意のプレイリストに追加するなどしてiPodに転送されるよう設定する。
以上がRadikaを使って録音する手順です。
1.BIOS設定
では細かく1から説明していきます。
といってもBIOS設定の画面はコピーできません。Windowsを起動する前にパソコンが起動してすぐ動くプログラムです。コンピュータの電源を入れてすぐにF2キーかもしくは画面にset up to enter F?などと表示されますのでそのキーを押します。
するとWINDOWSが立ち上がらずにBIOSの設定画面が現れます。
BIOSとはBasic Input Output Systemの頭文字です。
必ずどのパソコンでもタイマー起動などが設定できるわけではなくBIOSによってはそういう機能がないものがありますのでその場合は諦めるしかありません。
BIOSの画面でタイマー起動の設定項目を探します。おそらく英語表記の画面なのでしっかり解読してそこを見つけ出します。
パソコンによっては曜日指定で自動起動の設定が出来たり、日付指定でできたりというものがあります。
2.任意の時刻にプログラムが起動するようタスクスケジューラーをセットする

コントロールパネルからタスクを選択します。
スケジュールされたタスクの追加をダブルクリックします。
タスクの選択をするリストが 表示されますが、rafikaはそこのリストにはないはずですので参照ボタンをクリックし、radikaをインストールしたフォルダを探し当てradikaの実行ファイルを指定します。
あとは指示に従ってwindowsのパスワードを入れればOKです。
このタスクスケジューラーを実行させるためにはwindowsにパスワードを設定しておく必要があります。
パスワードの登録をしておくとパソコンの電源を入れると「ようこそ」画面がでます。
パスワードを登録しないでおくといきなりデスクトップ画面になります。
ただしパスワードの入力が面倒ならばパスワードを登録しても「ようこそ」画面を省略することができます。
3.タスクのプロパティでスケジュールタブにて設定
タスクのスケジュールは週単位を、開始時刻は00:50ぐらいに設定、間隔は週に1度、番組は水曜日になってからなので水をチェックします。
4.Radikaの設定
radikaのヘルプを見たほうが正確ですので省略します。
5.ディスクに十分な容量があることを確認

マイコンピューターから保存するディスクのプロパティを開いてディスク容量が十分あることを確認しておいたほうが安全でしょう。
6.コンピュータを終了させるタイマーを設定する
radikaでの録音が終了してから10分後ぐらいにコンピュータの電源を切るように設定しておきます。radikaのなかでも録音終了後の動きを設定できますが、念のためやりたければやるようなもので必要ない場合もあります。
先ほどのタスクスケジューラーをもう一度新規につくり、以下のコマンドを登録します。
すなわちシャットダウンしたければ
shutdown -s -t 600
です。ここの600が秒数ですので任意の数値を入れればその秒数の経過後にシャットダウンが実行されます。
あるいは休止状態にしたければ
sleep 600 && %windir%\System32\rundll32.exe powrprof.dll,SetSuspendState
です。ここの600も秒数ですのでその秒数の経過後に休止状態になります。