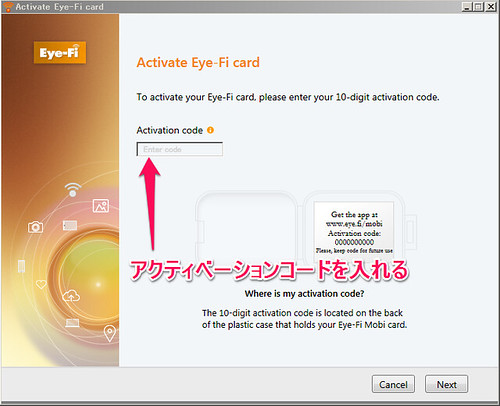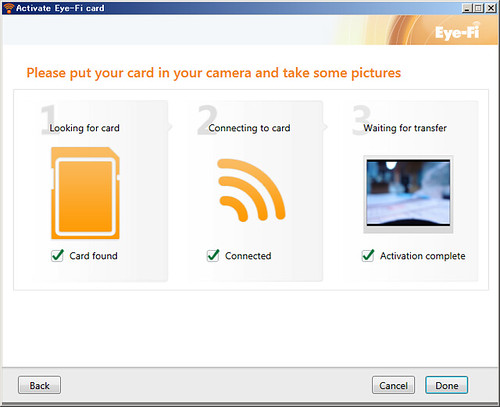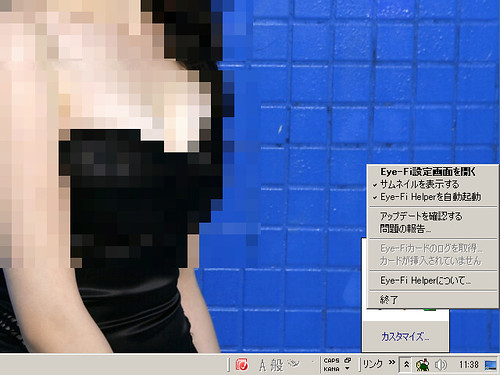会社の仕事で写真を撮る機会が馬鹿みたいに増えたのでカメラの次はEye-FiというSDメモリカードを買ってもらおうと画策し見事に買えました。
Eye-FiとはSDメモリカードの形をしていながら通信機能を備えていて、パソコンやモバイルデバイスと直接通信して写真などのデータを送れる夢のようなメモリカードです。
しかし!
買ってから気づいたのですが、「Mobi」という名前からしてモバイルに特化しているらしくパソコンに転送できませんでした。
それと知らず30分ぐらい認識しない認識しないと格闘してしまったのですが、パソコンに直接転送できないと仕事ではすっごく不便です。
Eye-fi mobiはパソコンに直接転送できない仕様
プライベートでもEye-Fi connectというのを使っていますが、やはり直接パソコンに挿してデータ転送するより簡単で楽ですし、何より「デジタルハックしてる」感がありますよね。
親には有線接続のアダプターを買ってやり使ってもらってますが、自分はやはり無線転送が便利かなと。
ということでそのEye-FiのなかのラインナップのひとつEye-Fi Mobiが数量限定で安いという情報を得て買いました。
Eye-Fi Mobiカードはスマートフォン、タブレットなどのモバイル端末への転送を目的として開発されておりますため、
パソコンへ直接転送することや、モバイル端末のEye-Fiアプリからパソコンへのアップロードを行うことはできません。
別途、モバイル端末内の画像共有アプリ等のご利用をご検討くださいませ。
引用:Eye-Fi Mobiカードは、Eye-Fiアプリ経由でパソコンを写真に送れますか? | Eye-Fi Mobiよくある質問 | サポート | Eye-Fi Japan
仕事で使うと称して買った手前誰にも文句も言えず地団太を踏んだのでした。
仕方がないので自分の持っていたEye-Fi connectを仕事用に使って、mobiの方をプライベート用にしようかと一度は覚悟しました。
しかしタイトルにあるように基本的にはパソコンには転送できないらしいのですが、Eye-Fi mobiからパソコンに直接転送する方法がありました。
Eye-Fi mobiからパソコンに直接転送する方法
紹介してくれていたのは以下のサイトでした。
「Eye-Fi mobi パソコンから直接」と検索したらヒットしました。助かりました。
ワイヤレスSDカードの Eye-Fi が、Eye-Fi Mobi カードからPCへ写真を直接転送するためのアプリ Eye-Fi Desktop Receiver を公開しました。現在は Windows 7 / 8 向けのベータ版のみを提供しており、来春までに Mac版も含めた正式版をリリースする予定です。
引用:Eye-Fi Mobi カードからPCに転送するDesktop Receiver ベータ版公開 – Engadget Japanese
ただし条件がありまして、現時点(2013年末)ではwindows7、8にのみ対応していてMacではまだです。
近日中にMac用も含めた正式版をリリースする予定とのことで、人ごとながら「では高い上位機種を誰も買わなくなってしまうのでは?」と思いましたが、何かしら上位機種にはさらなる付加価値があるのでしょう。
上記の紹介してくれているサイトにダウンロードサイトへのリンクが貼られています。
一応本記事でもリンクを貼っておくことにします。
Eye-Fi Desktop Receiver for Windows (beta)
引用:Labs | Eye-Fi
どうやらEye-fiの公式サイトのようです。
片やパソコンには転送できないと表明してあったり、片やパソコンへの転送ソフトを配布したりとちょっと一貫性について疑問を感じますが、実現可能であることがわかったのでよしとしましょう。
アプリケーションをダウンロード
名前とメールアドレスとを入力しダウンロードボタンをクリックするとダウンロードが始まります。
Labs | Eye-Fi
ひとつ注意が必要です。
このベータ版のアプリは従来のEye-Fiの転送ソフトと共存できないという警告が書かれていました。
ですからもしすでに通常のEye-Fi転送用ソフトを入れている場合はアンインストールしておく必要があります。
もし消していないとどうなるのか怖くて試してません。
アプリ起動から転送まで
▼インストールをし、起動するとこのような画面が現れます。
Eye-Fi mobiを買うとアクティベーションコードという暗号コードがパッケージについてきますので、それを正確に入力します。
入力したら右下のNEXTボタンをクリックです。
▼つぎにパソコンに転送したときに放り込まれるフォルダを選択します。
デフォルトでマイドキュメントかどこかにEYE-FIというフォルダをつくるようですが、場所の好みがあるなら右にあるBrowseボタンを押して他の場所を選択します。
さらにその右にあるチェックボックスはフォルダにコピーするときに日付ごとのフォルダをいちいち作るかというものです。
これも好みで選ぶと良いでしょう。
ワシは個人用であれば日付ごとにフォルダを分けた方が良いと思っていますが、この場合は会社の業務で使うのでフォルダを分けずに入れてしまいます。
すぐ別の案件フォルダに移動させますから。
▼NEXTボタンをクリックすると「カメラにカードをセットしてなにか写真とてみてちょうだいな」という主旨のウィンドウになります。
なにか写真を撮らないとEye-Fiカードはアクセスポイントとして起動しません。
そこで1枚写真を適当に撮ってみると画面が変化してきます。
カードを探していますがチェックされ、接続していますがチェックされ、最後に転送がされます。
転送されると画面のように最後の写真が残りますが、フォルダにはちゃんとコピーされます。
結局問題なかったが戸惑ったところ
▼ちょっと戸惑ったのがアプリのアイコンです。
ワシは基本的に常時起動した状態にしておきます。
そこで右下の常駐ソフトの中からEye-Fiセンターのアイコンを展開してみると、通常のEye-Fi Centerのメニュー展開と同様になります。
ただ、この状態でEye-Fi設定画面を開くというのをクリックするとアプリ起動から転送までで説明した最初の起動画面が現れます。
▼そして再びアクティベーションコードの入力を促されるのです。
写真撮るたびに毎回これかよ!?とちょっと憤慨しましたが、気にすることはありませんでした。
再設定などしなくても放っておけば写真を撮るたびにちゃんと自動でパソコンに転送されました。
今日はこう思ったよ
安いとEye-Fi Mobiに飛びついてしまい一時はどうなることかと思いましたが、会社ではWindowsを使って仕事をしているのでちゃんと自動で転送できます。
今までは写真を撮るたびにカメラからSDカード(自前の)を抜いてパソコンに挿してコピーという作業をしていました。
しかもパソコンがときどきSDカードをちゃんと認識しなくて何度も抜いたり挿したりという行為をしなければならないこともありました。
これからはそういう負担から解放されるかと思うとうれしくて「ひゃっほー」とふなっしーのように飛び上がりたくなります。
撮る写真は不具合の写真ばかりでまったく前進がありませんが、作業だけは効率化しないとどんどん増えていく仕事に対応できませんからホッとします。
いずれMac用の対応ソフトも出る予定のようですが今はまだWindows対応のみのEye-Fi mobiからパソコンへの直接転送機能の説明でした。
<追記20140212>
▼今まで写真を撮ったら何もしなくてもパソコンに転送されていましたが、なぜか何もしないで転送されなくなってしまいました。
そんなときはEye-Fi mobi設定アプリをパソコンで開いてパスコードを入れたり、入れなかったりしていると受信が始まります。
どうも動きがイマイチ安定していないのかなあ。
使えるからいいんですけどね。
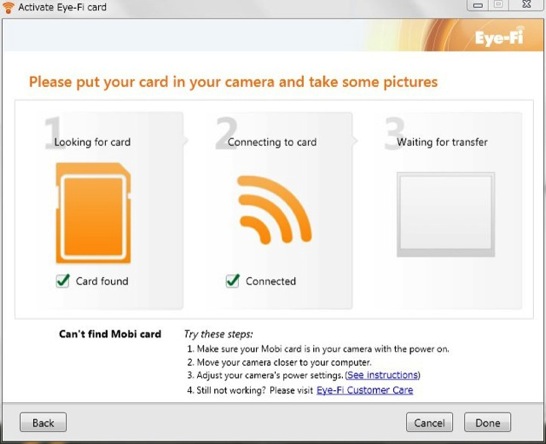
<追記ここまで>