
旅行に行ったら旅行先から自分で撮った写真を使って絵葉書を出そうということを思いついて先日は写真と文字をスマホ(iPhone)だけで合成するやり方を考案しました。
そしてその保存した文面入りの写真をセブンイレブンなどのコンビニのプリンターではがきにカラー印刷をしようという試みが今回の記事内容です。
コンビニでの印刷するためのアプリってなぜかたくさんあり、コンビニによって違うのかもしれないし、1つのコンビニでも店舗によって違う可能性もあります。
ですから今回の方法が必ずしもすべてのセブンイレブンで有効なのかどうかはまだ未検証です。
【関連】

セブンイレブンのマルチコピー機での操作

メインメニューからはがきプリント選択
備え付けの複合機にタッチパネル画面がありますのでまずプリントというところをタッチします。(左画面)
次に現れたはがきプリントというボタンをタッチします。(右)

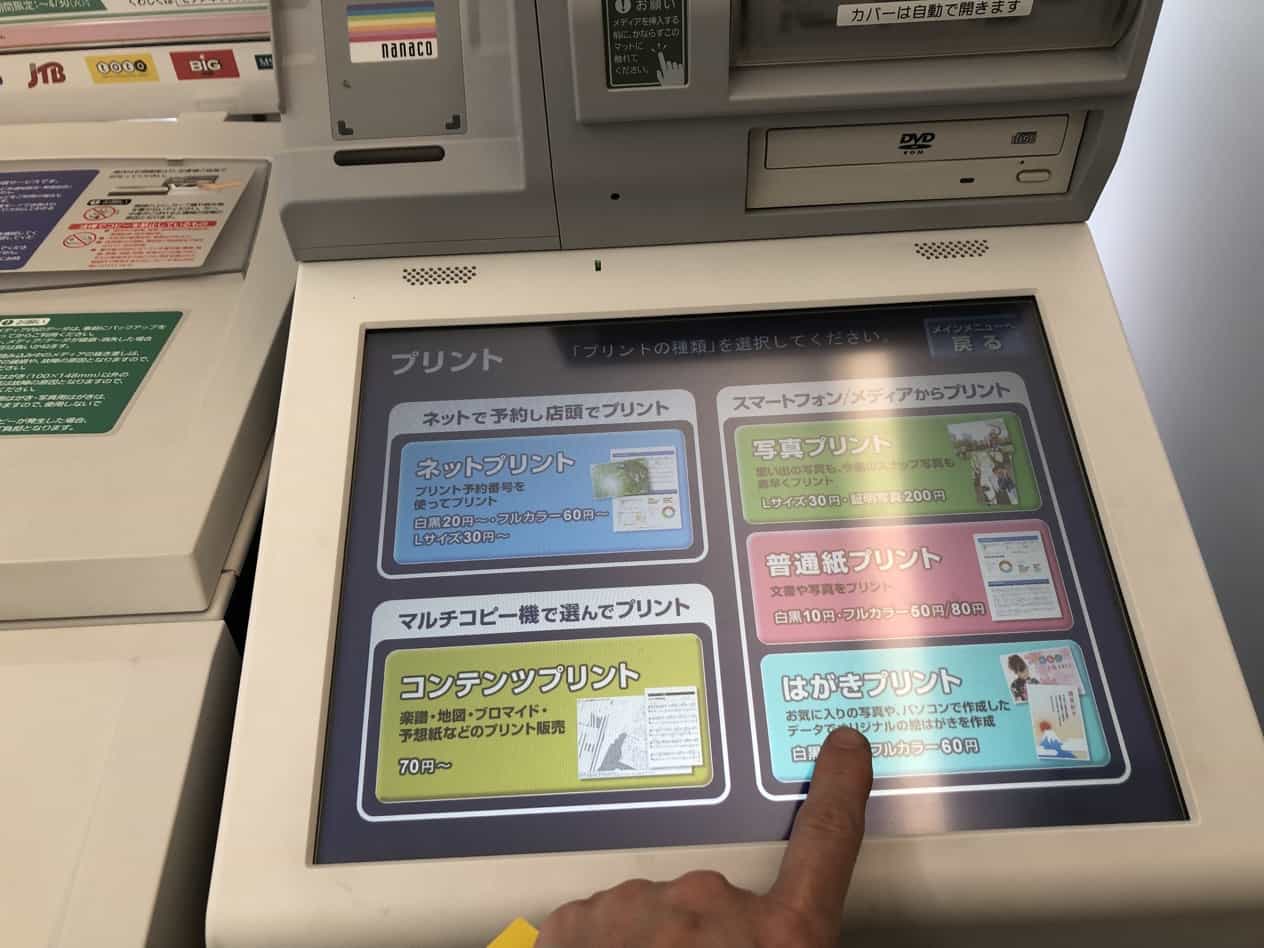
同意事項とはがき選択
注意事項への同意を促す画面ですので一読して同意をタッチします。(左)
はがきプリントするのはプリンタに備え付けのはがきに印刷するか、自分で持ち込んだはがきに印刷するか選びます。どちらでもいいですが、自分で持ち込んだはがきだと官製はがきでなければはがき代+印刷代+切手代とかかります。官製はがきをいちいち郵便局で買うのは面倒なので切手だけあとで貼るということで今回は備え付けはがきを選択します。(右)

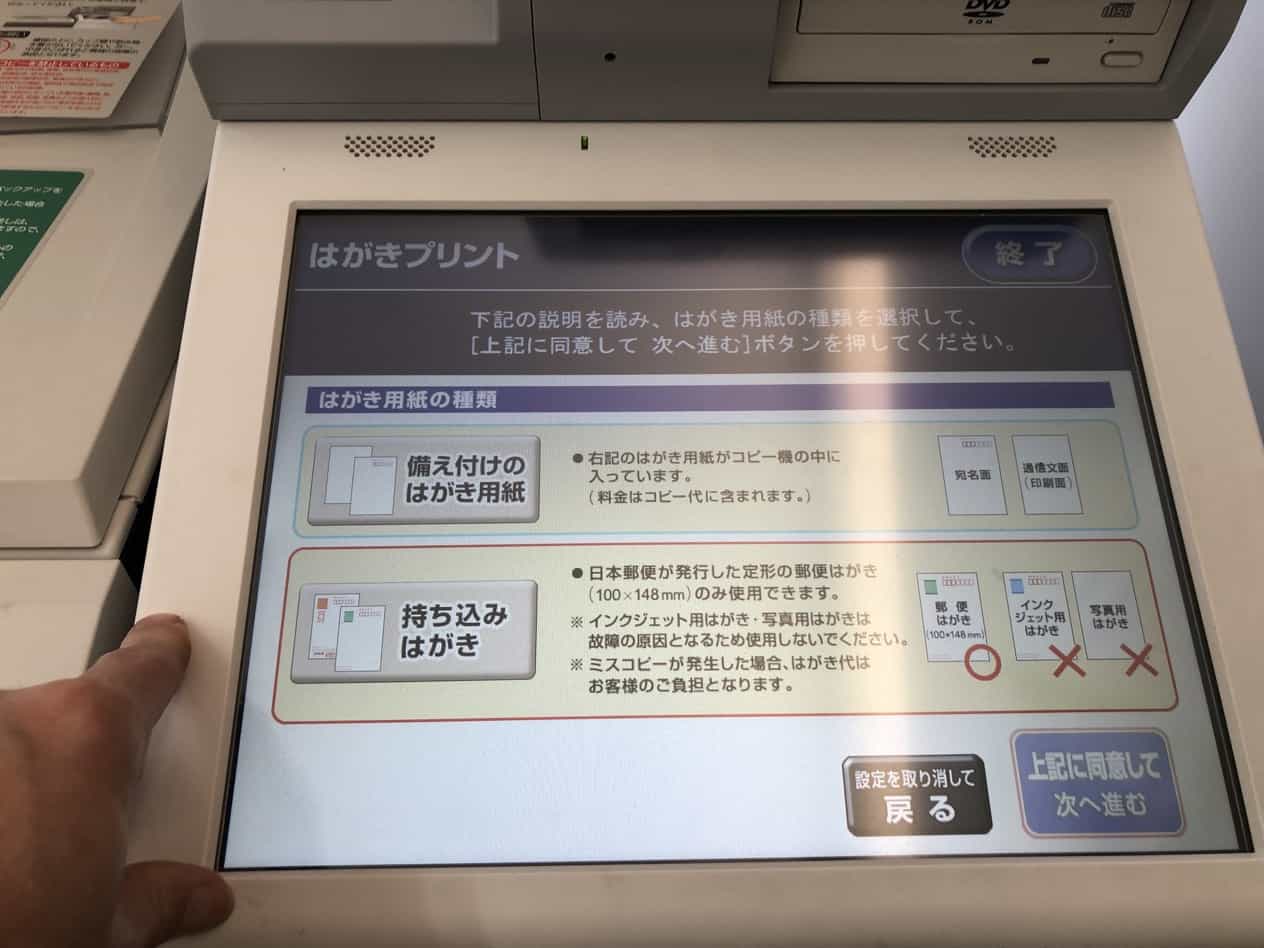
メディア選択とスマホ種選択
メディアを選択しますが、もしmicroSDやらSDカードやらに入れたものを印刷したければそういうのを選択できます。今回はスマホ(iPhone)に入っているものを印刷するので無線通信Wi-Fi(スマートフォン)をタッチします。(左)
今回はiPhoneに入れてある画像を印刷するのでiPhone/iPadをタッチ。(右)
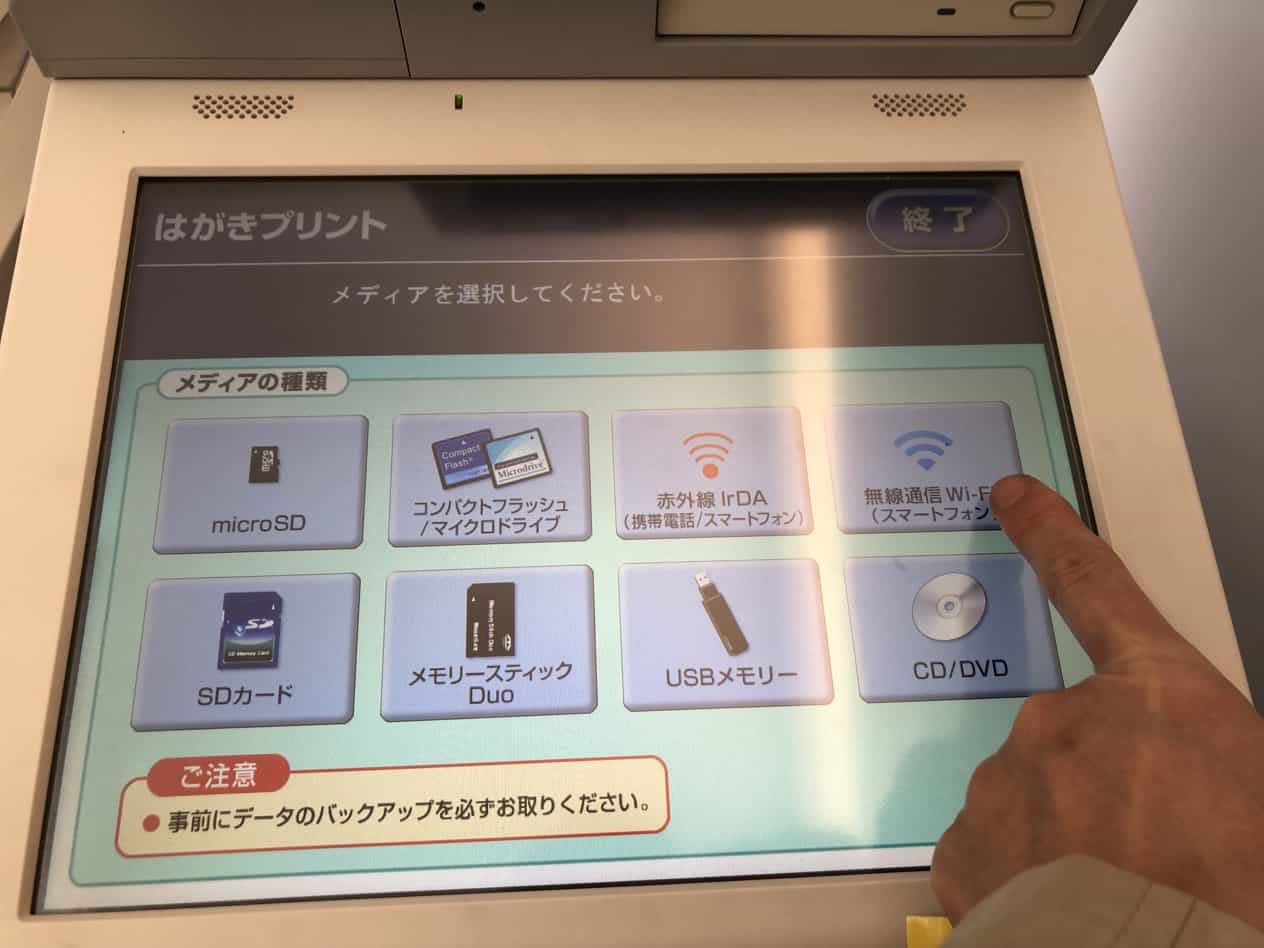
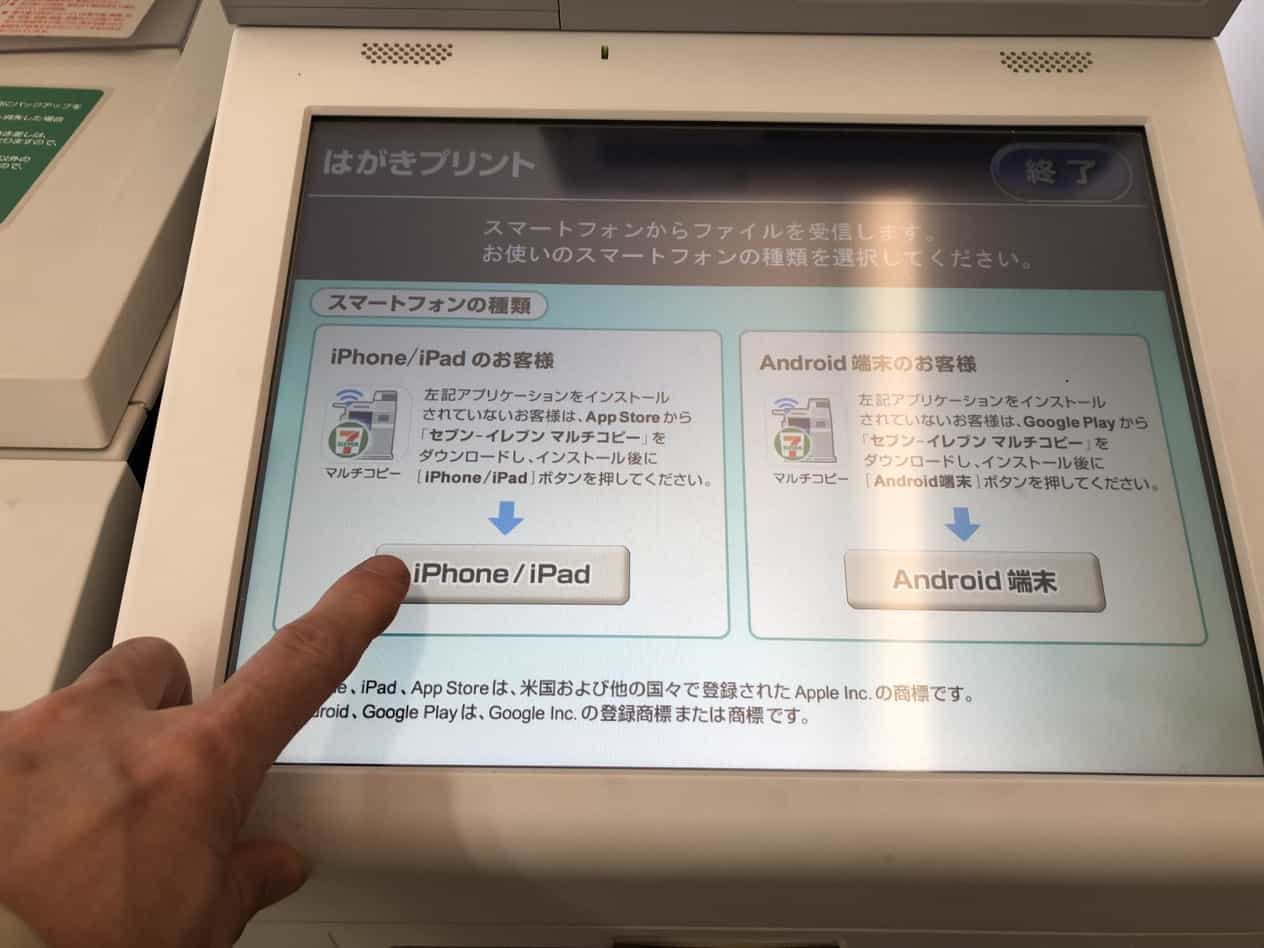
スマホでの操作に切り替え
iPhone/iPadでの操作説明が表示されます。
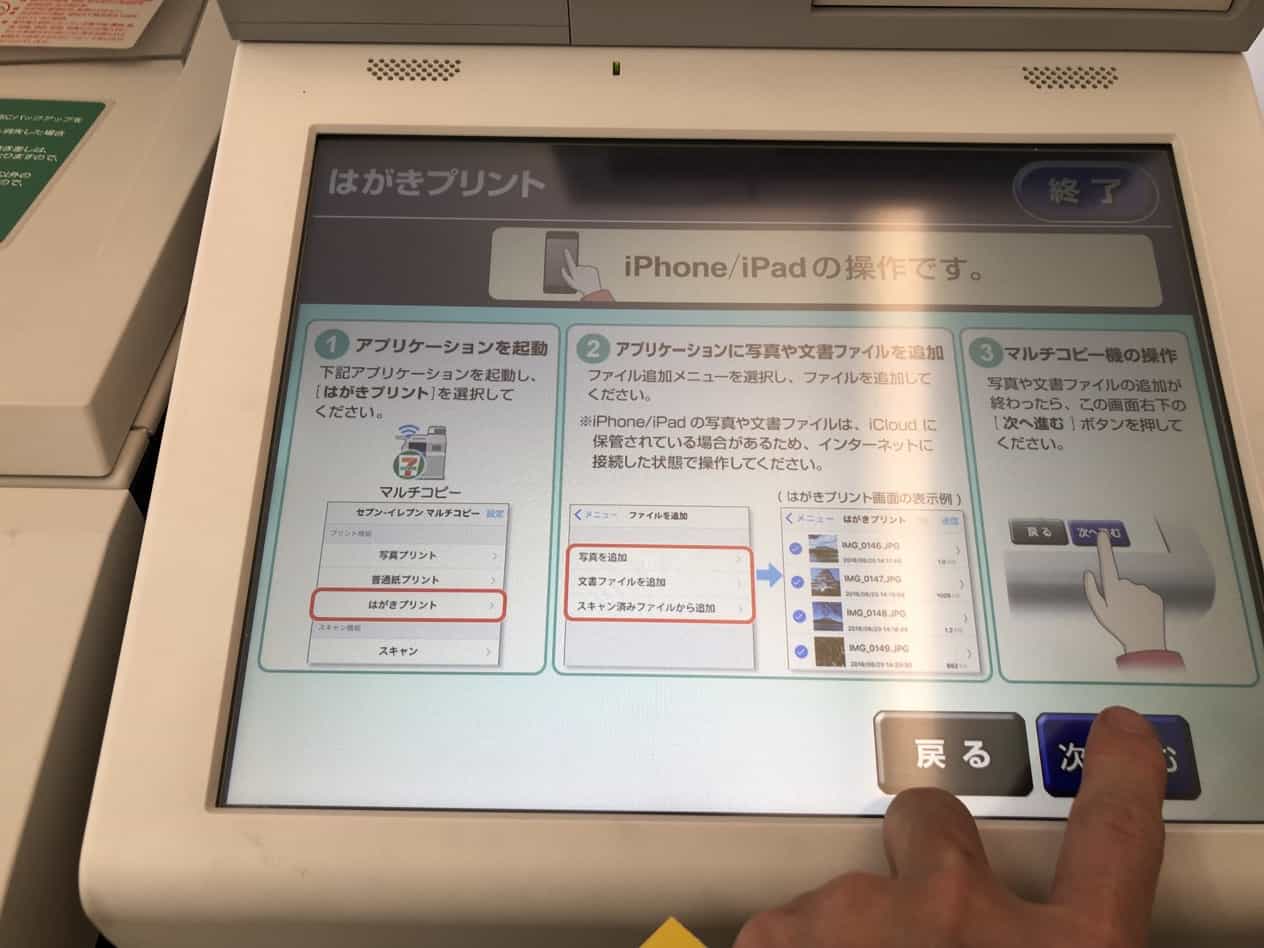
スマホアプリでの操作
アプリ起動と画像選択
スマホ(iPhone)でセブンイレブンのマルチコピーというアプリを起動しますと写真プリント、普通紙プリント、はがきプリント、スキャンというようなメニュー表示が出ます。(左)
その中からはがきプリントをタッチするとファイルを追加という画面になりますので写真を追加という項目を選びます。そうすると写真へのアクセス許可を求められますので許可しますと写真一覧が表示されます。それらの中から印刷したい画像をタッチし右上の「決定」をタッチしますと(右)のような画面になりますので間違いなければ画面右上の「送信」をタッチします。
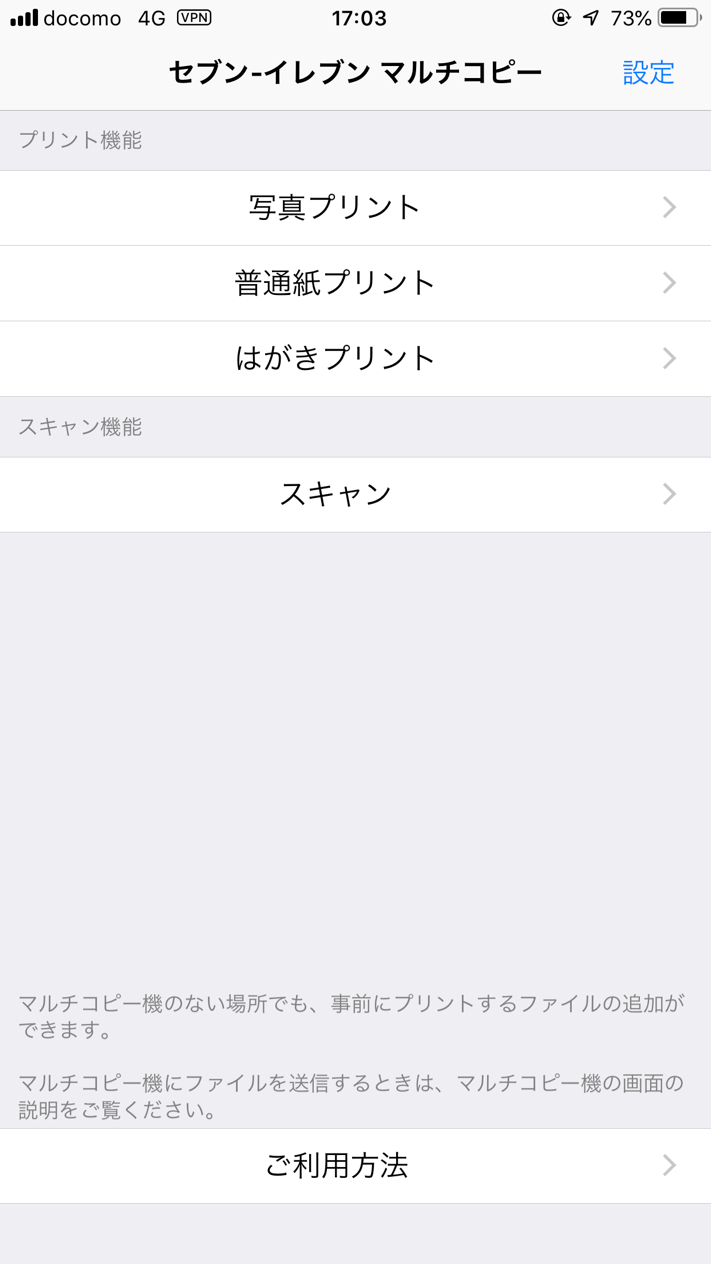
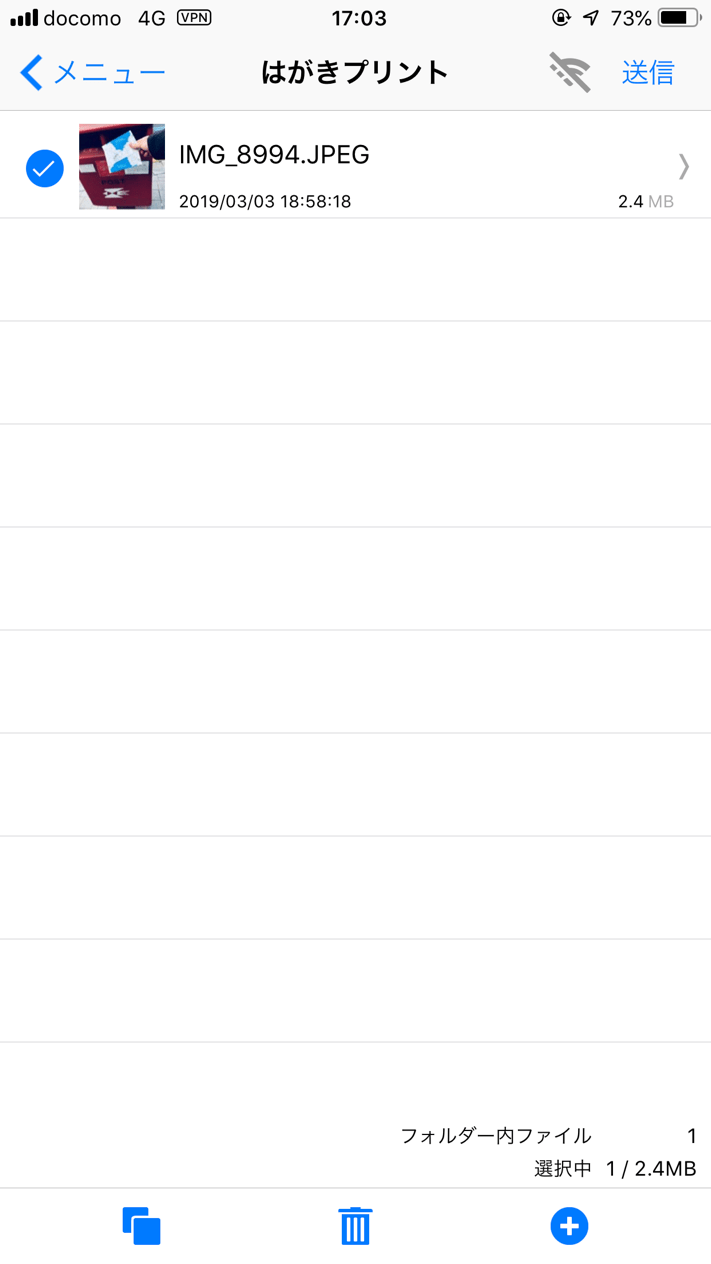
送信開始確認
スマホ(iPhone)でこういう画面(左)になりますので複合機の画面を見てみます。
複合機の画面で左上にWi-Fiマークとはがきプリントと表示されています。(右)そうしたら左のスマホ画面で下のほうにある「送信を開始する」をタップします。
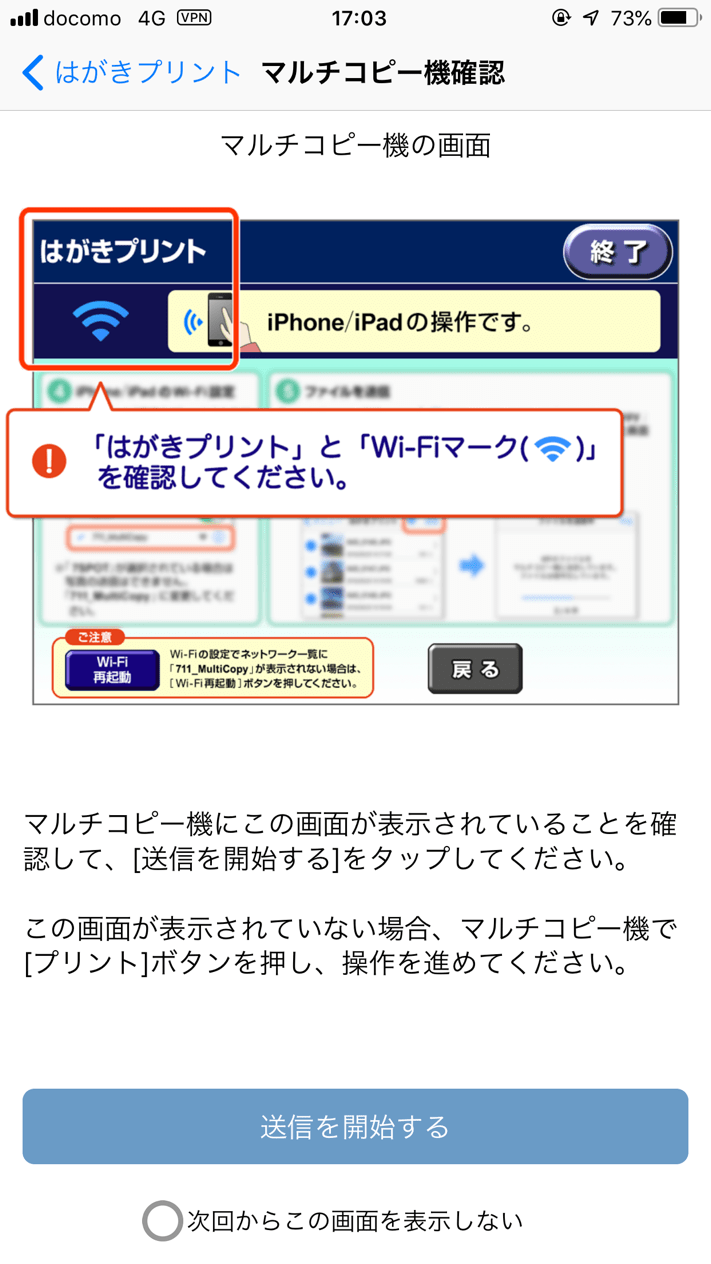
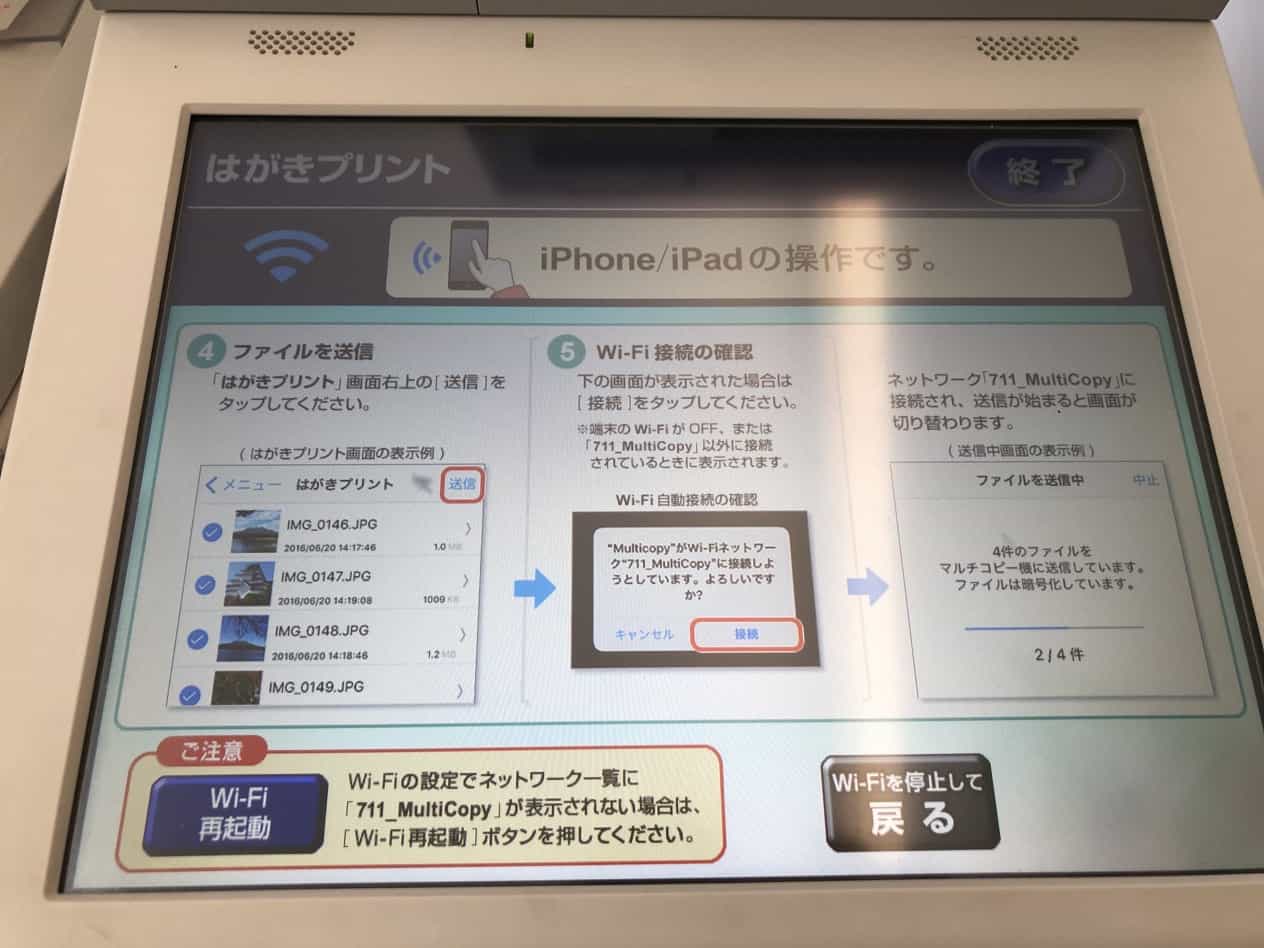
マルチコピー機のWi-Fi接続と送信実行
このときスマホの画面に「MulticopyがWi-Fiネットワーク711_Multicopyに接続します。よろしいですか?」とメッセージが出るので「接続」をタップします。(左)
写真の送信をしています。(右)
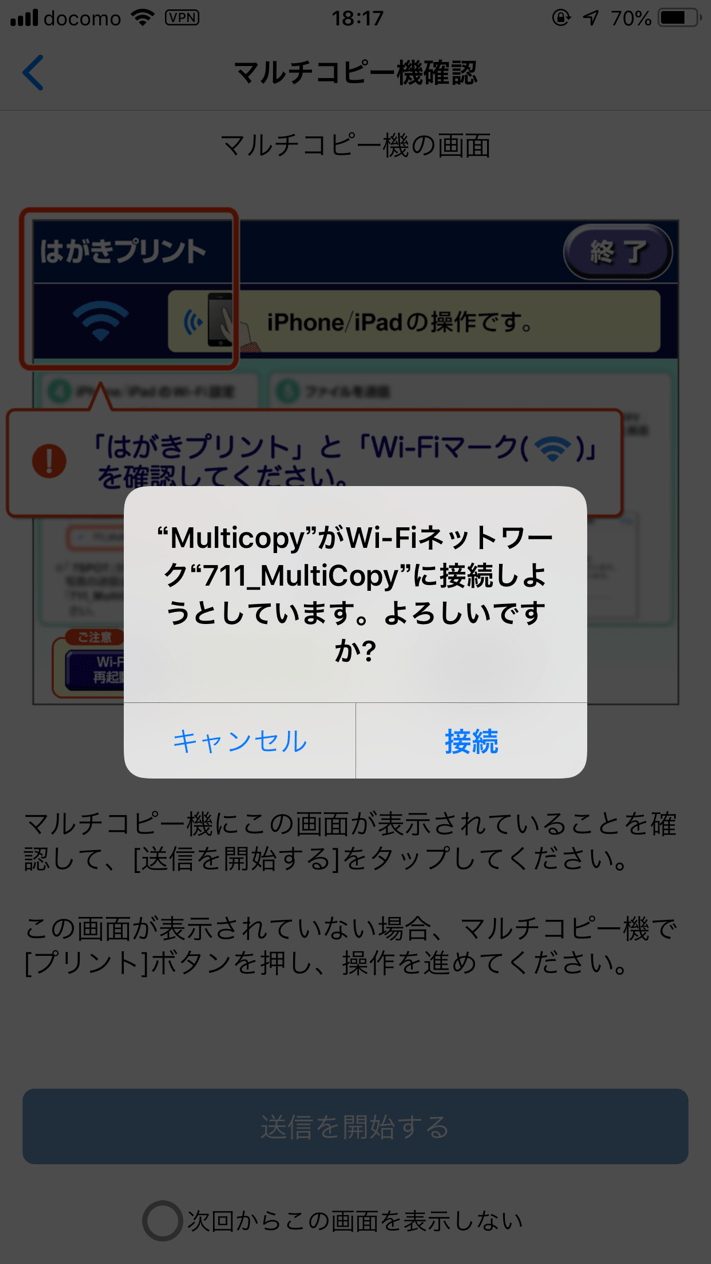
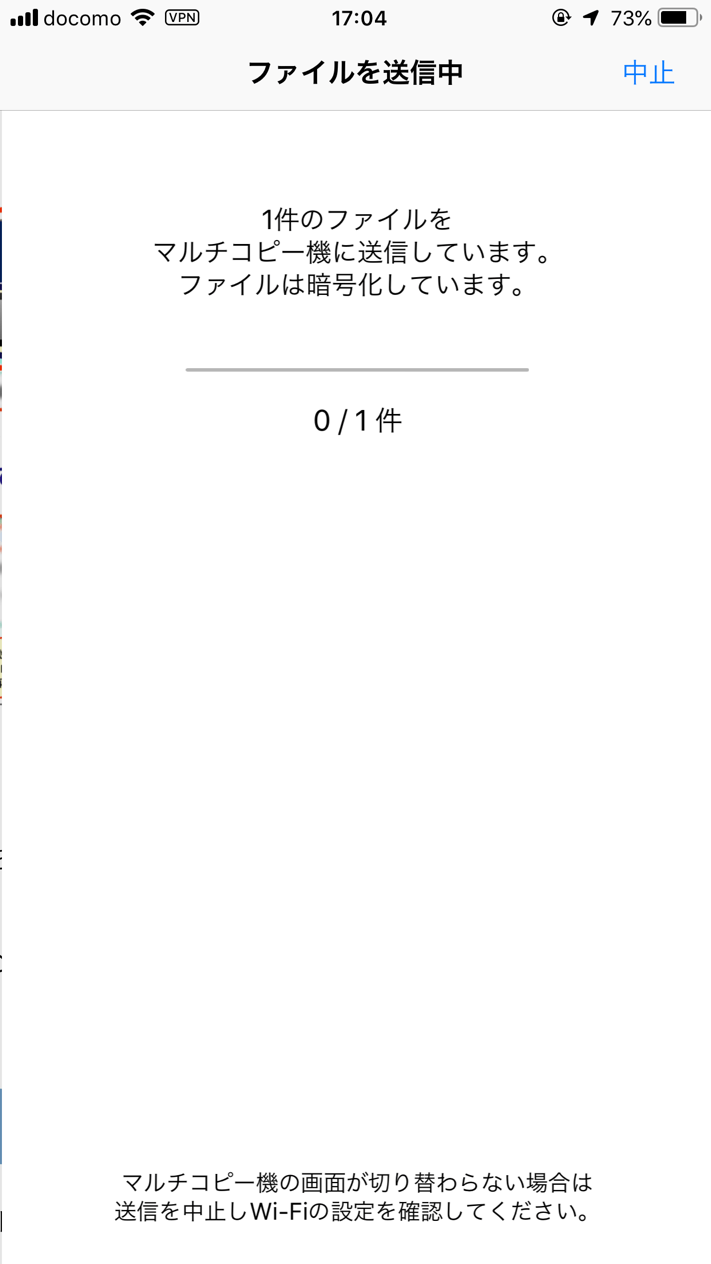
複合機へ到達と送信完了メッセージ
複合機の画面では受信中の表示になります。(左)
スマホでは送信が終わると完了通知のメッセージ画面になります。(右)

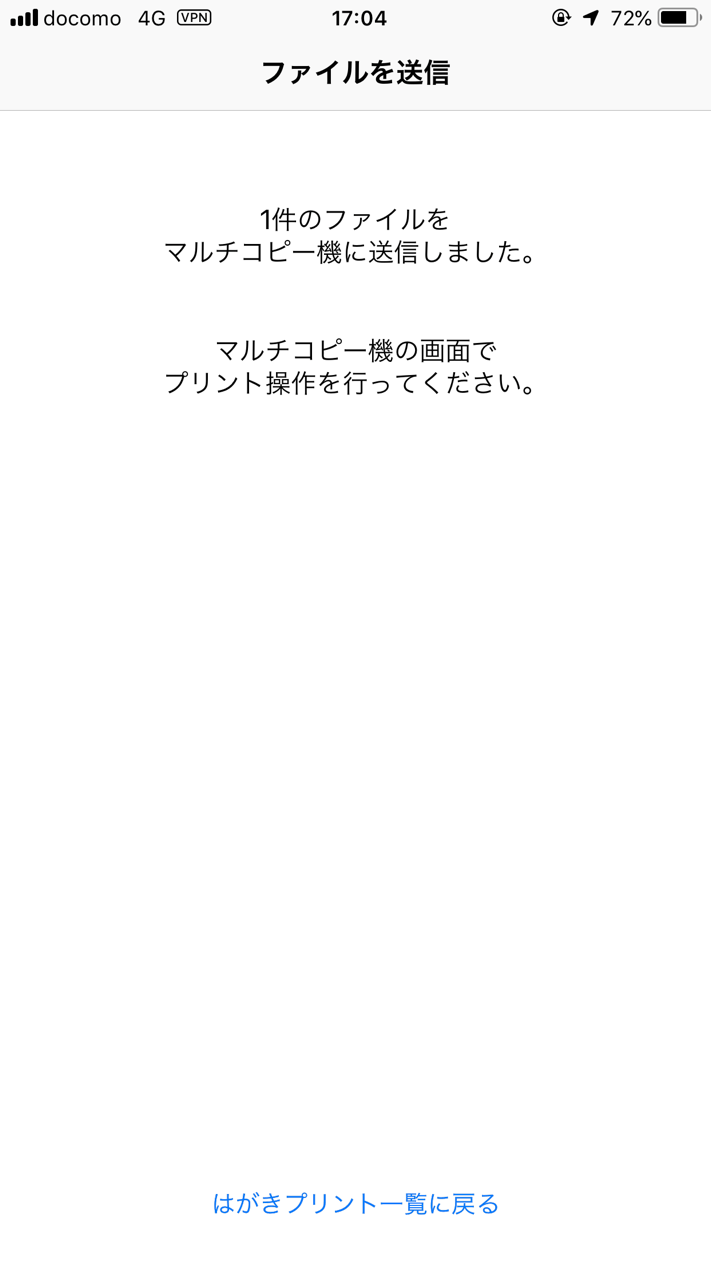
再びセブンイレブンのマルチコピー機での操作
印刷レイアウト選択と画像選択
そのままプリントか配置してプリントか2択になりますが、今回はすでにはがき用画像にしてあるという前提で「そのままプリント」をタッチします。(左)
複数送信してあれば複数の画像が表示されますが、今回は1つの画像のみ送信しているので1つだけ画像が表示されています。あとは画面右下の「これで決定」をタッチします。(右)一度に1枚の画像しか選べないみたいです。
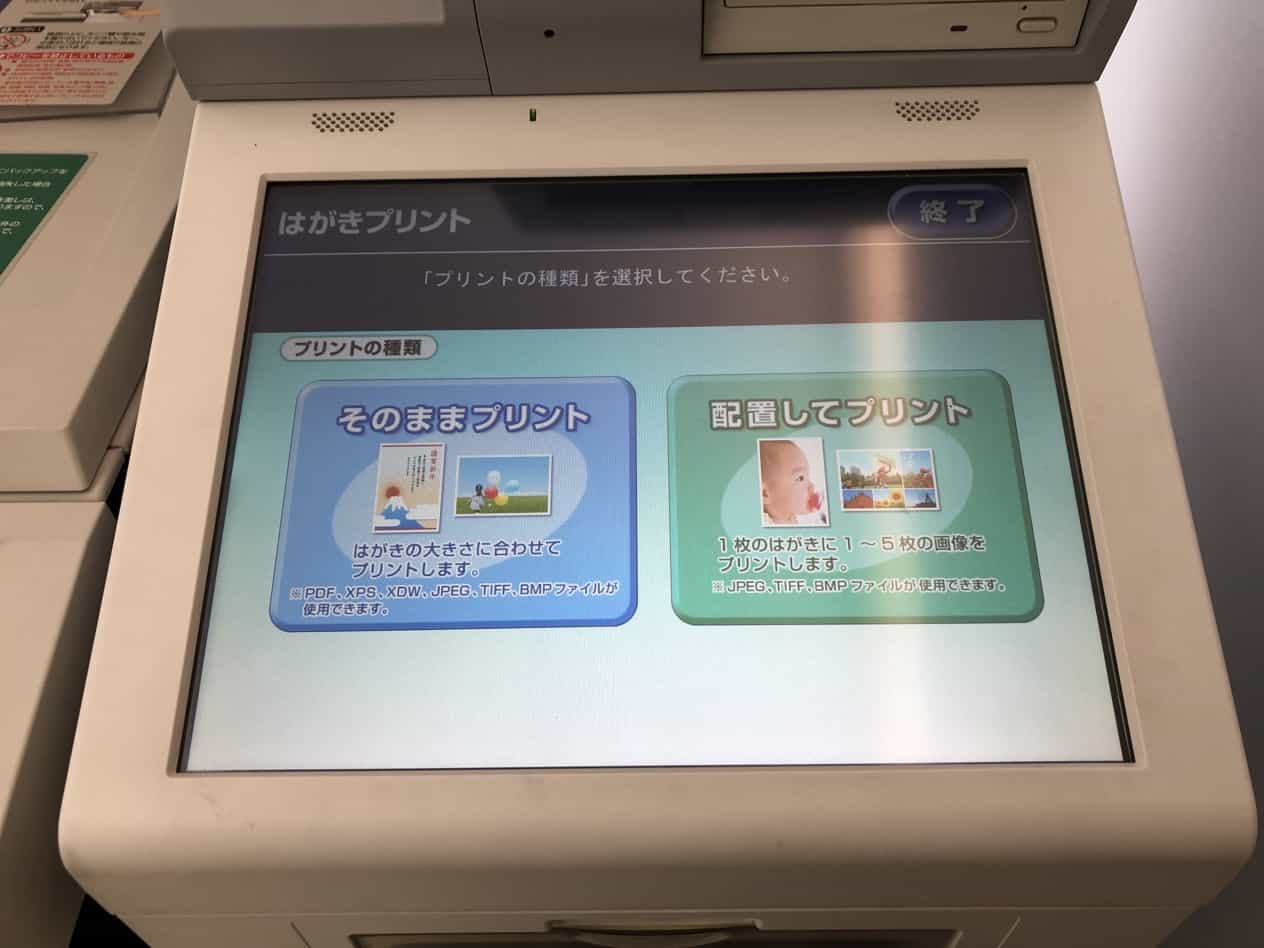
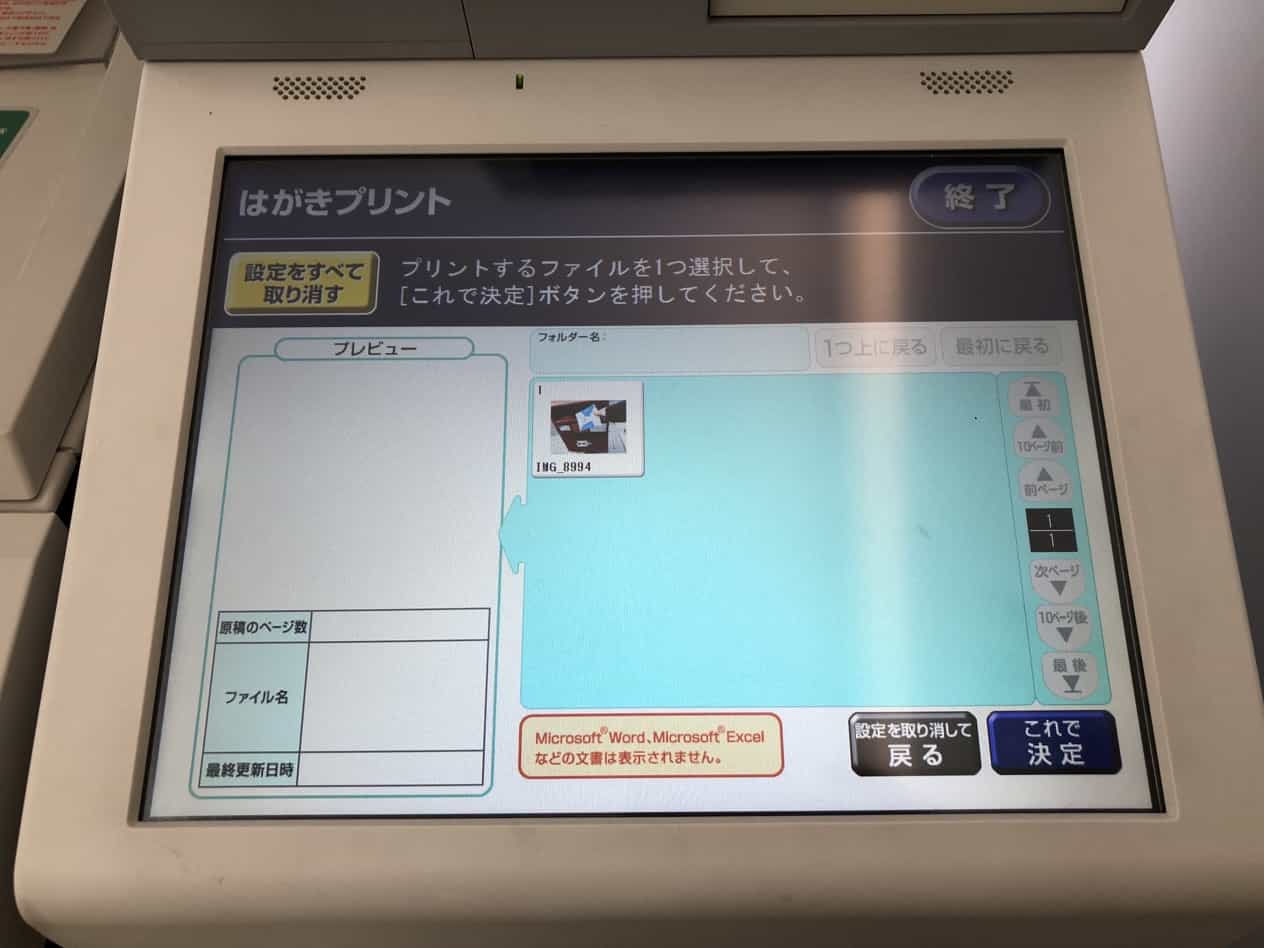
はがきへのレイアウト確認
画像が左の画面内に入りました。もう一度画面右下の「これで決定」をタッチします。(左)
はがきに印刷されるイメージがプレビューされます。今度こそこれでよければまた画面右下の「これで決定次へ進む」をタッチします。(右)
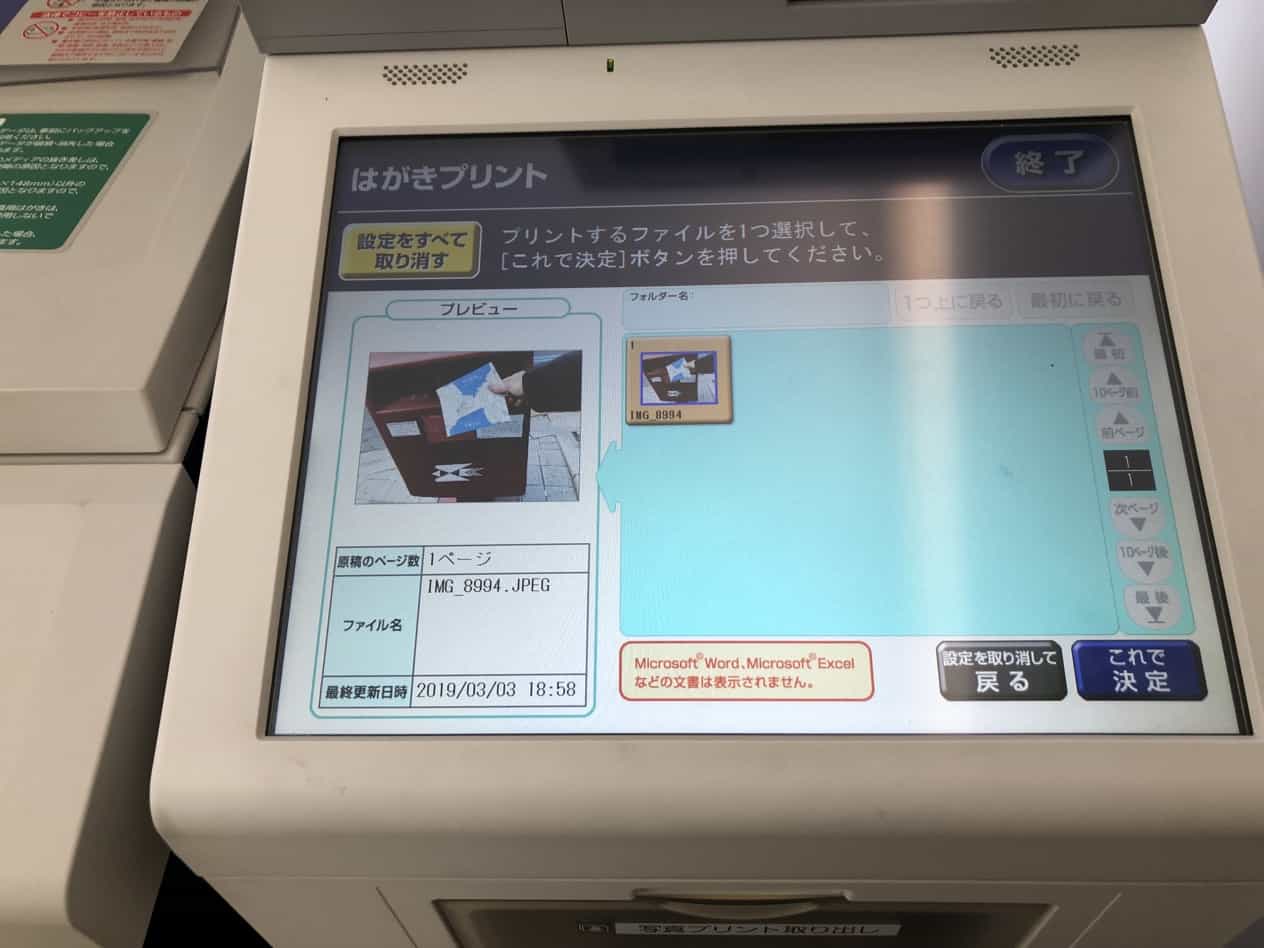
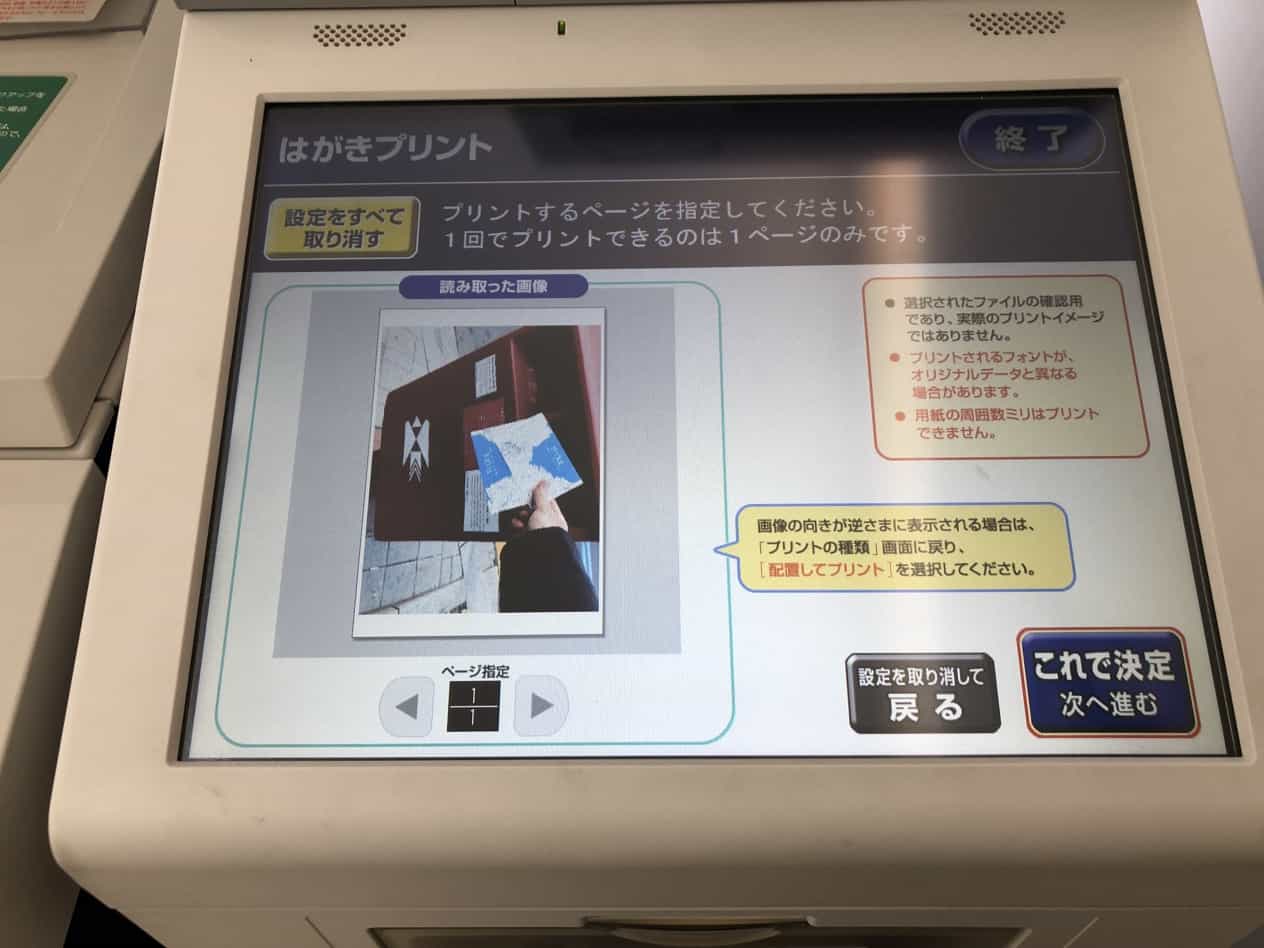
カラーか白黒選択とやや縮小するか選択
カラー印刷か白黒印刷かの色を選択する画面です。値段も出ていますので決めます。どちらかタッチします。(左)
はがきサイズの中で少し小さめにするかそのまま印刷するか選びます。どちらか選んで画面右下の「これで決定次へ進む」をタッチします。(右)
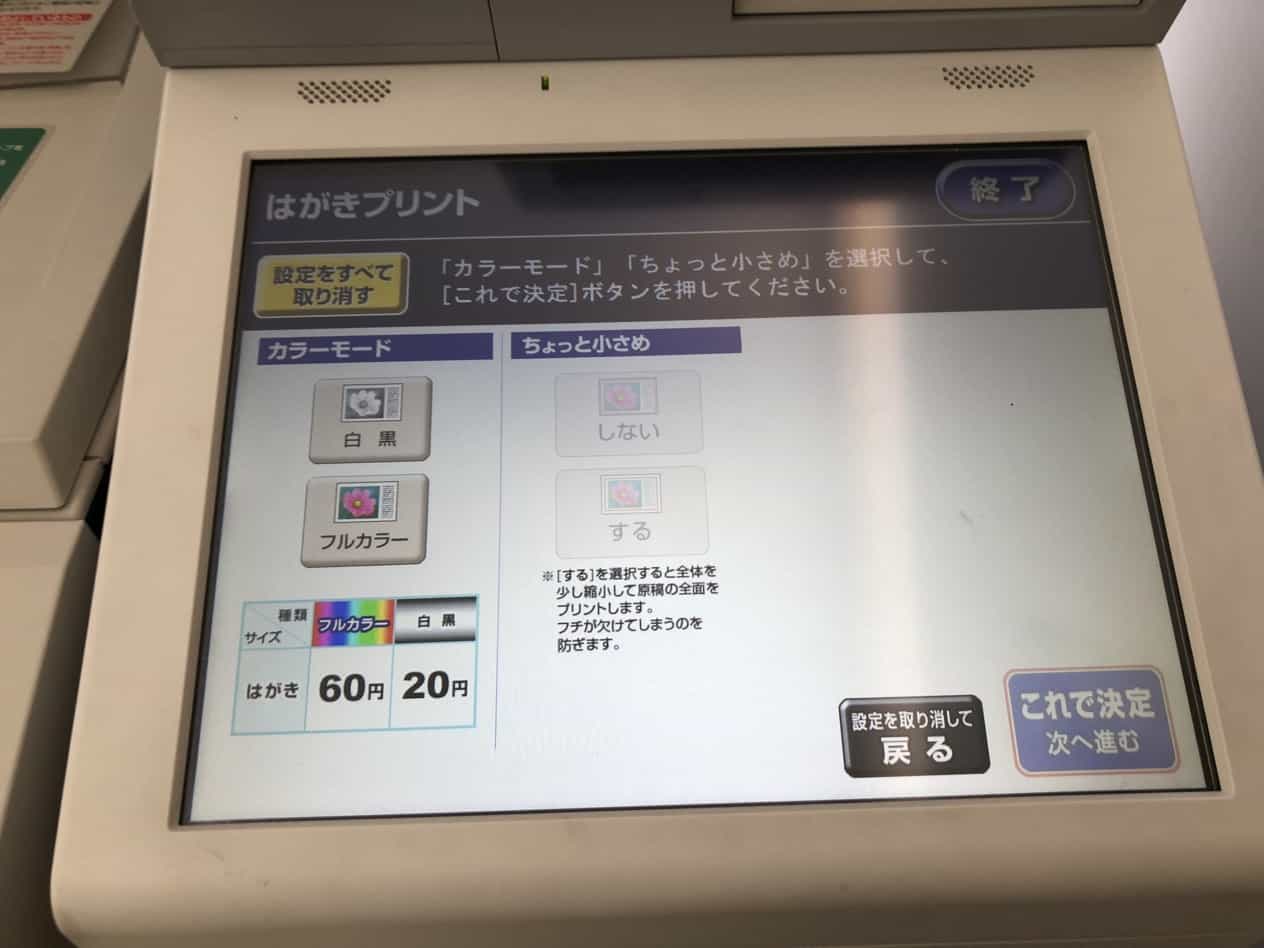
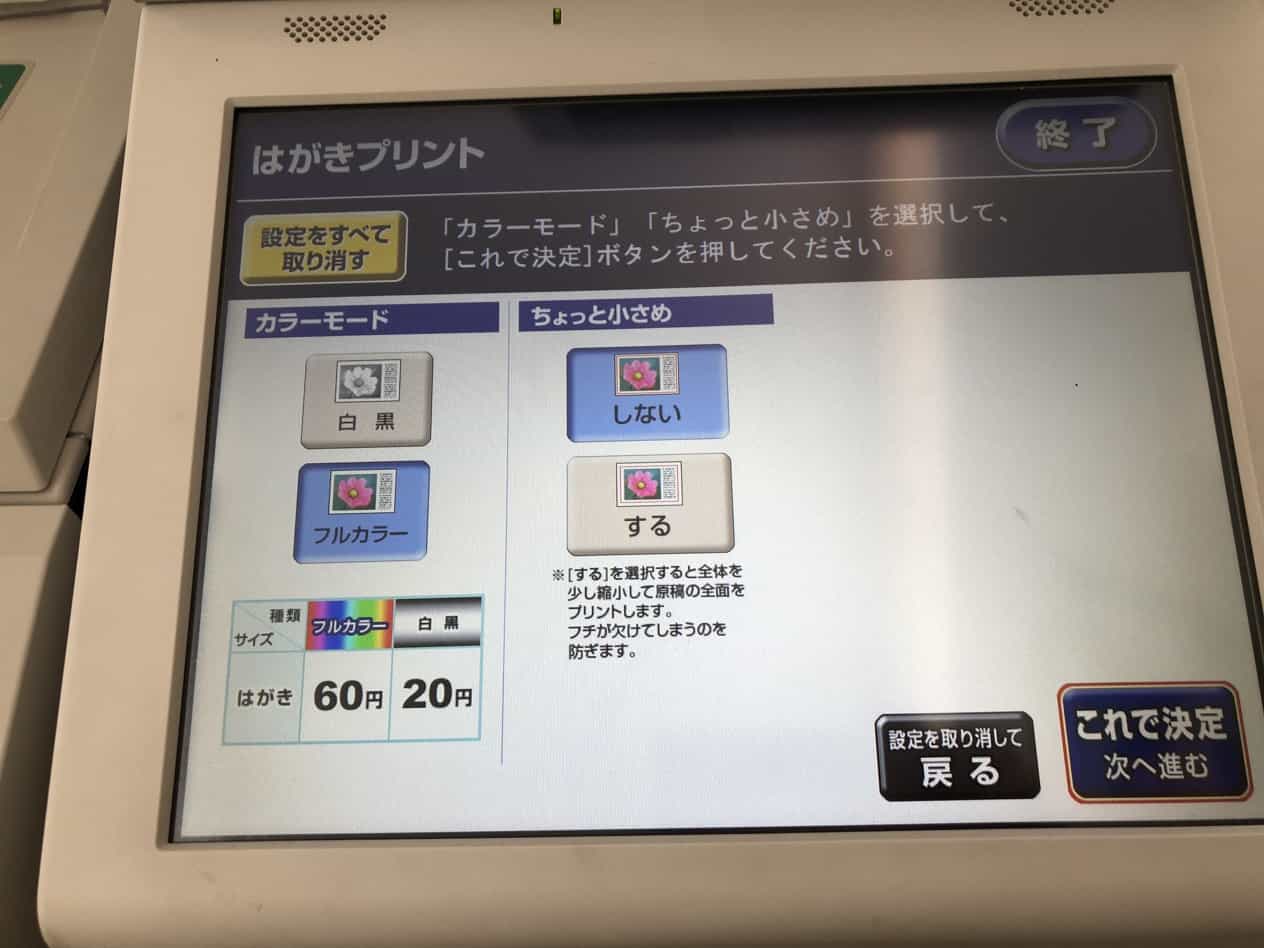
枚数決定と料金投入
印刷する枚数を入力します。数値を入れると表示金額も当然変わります。右側には現金支払かnanaco払いか選べるのでどちらかをタッチします。(左)
現金なら投入口から入れます。(右)nanacoならその電子マネー用のセンサーにかざします。
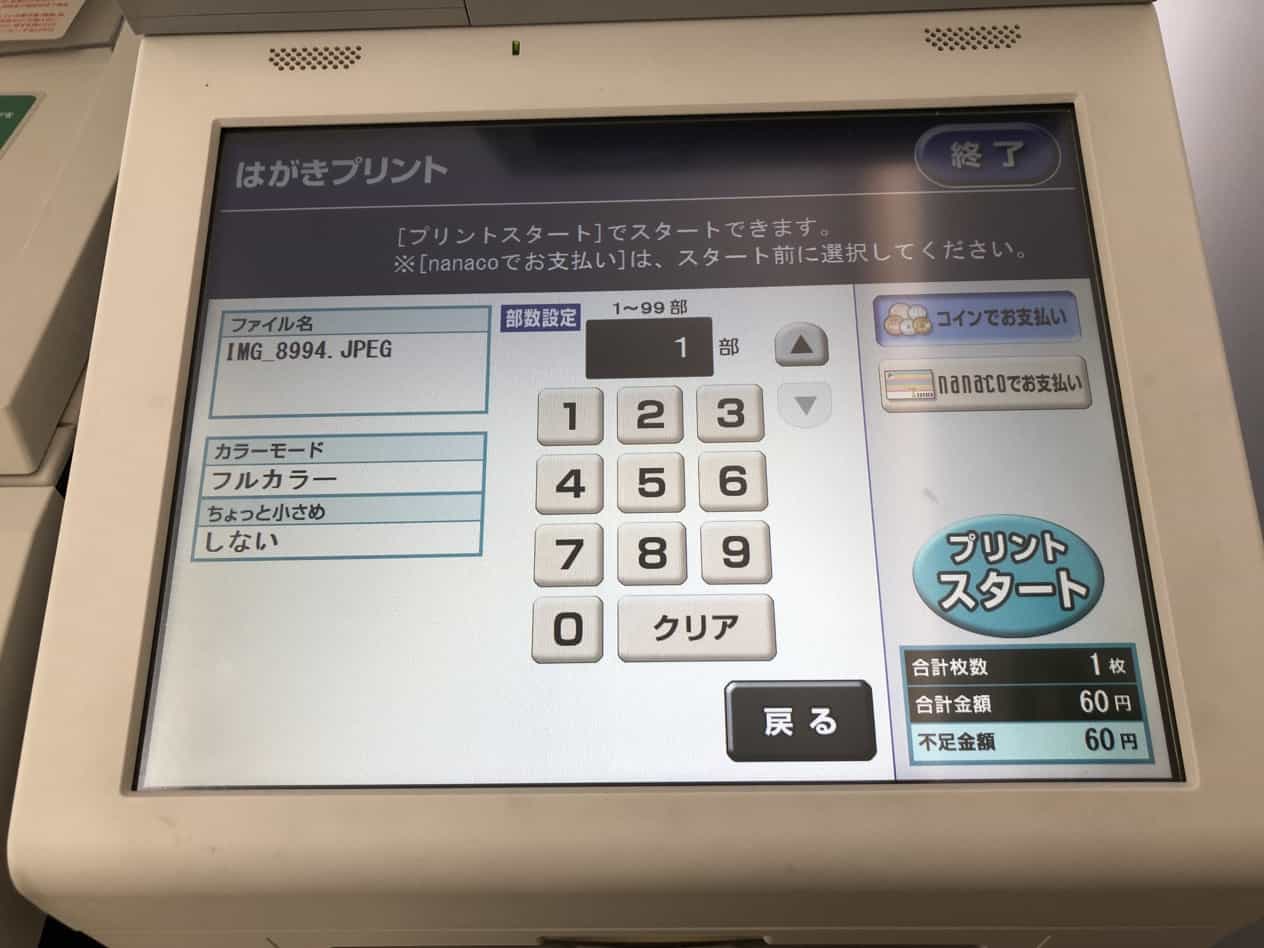

印刷実行
お金を入れて先程の画面で「プリントスタート」をタッチするとようやく印刷開始です。(左)
はがきが出てきました。(右)
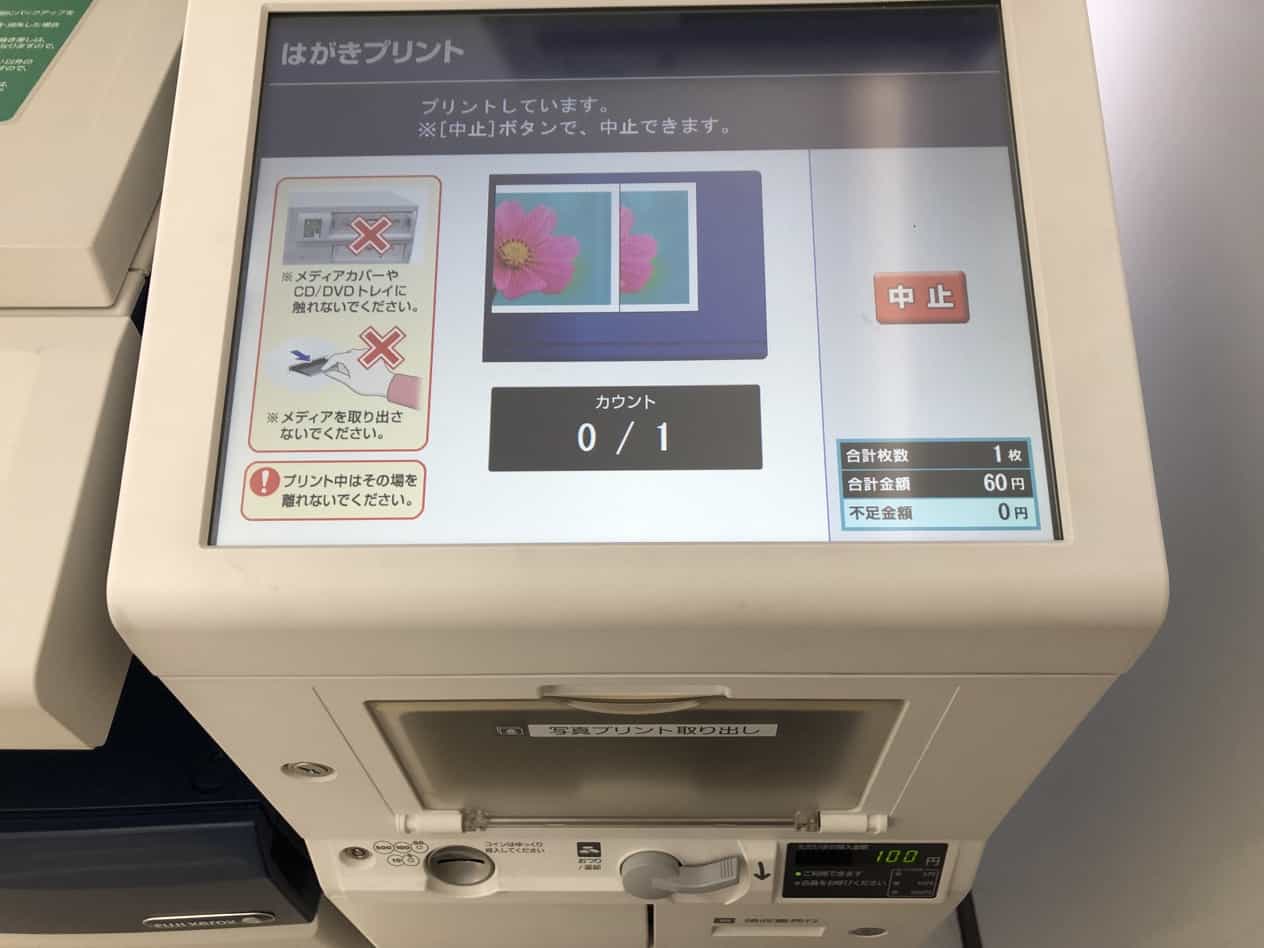

印刷完了
選んだ写真がはがきに印刷されています。裏側には郵便番号記入ボックスがあり宛名を書けるようになっていますので確かにはがきです。あとは宛名を書いて切手を貼れば投函できますね。ちなみに切手はセブンイレブンでも売られています。
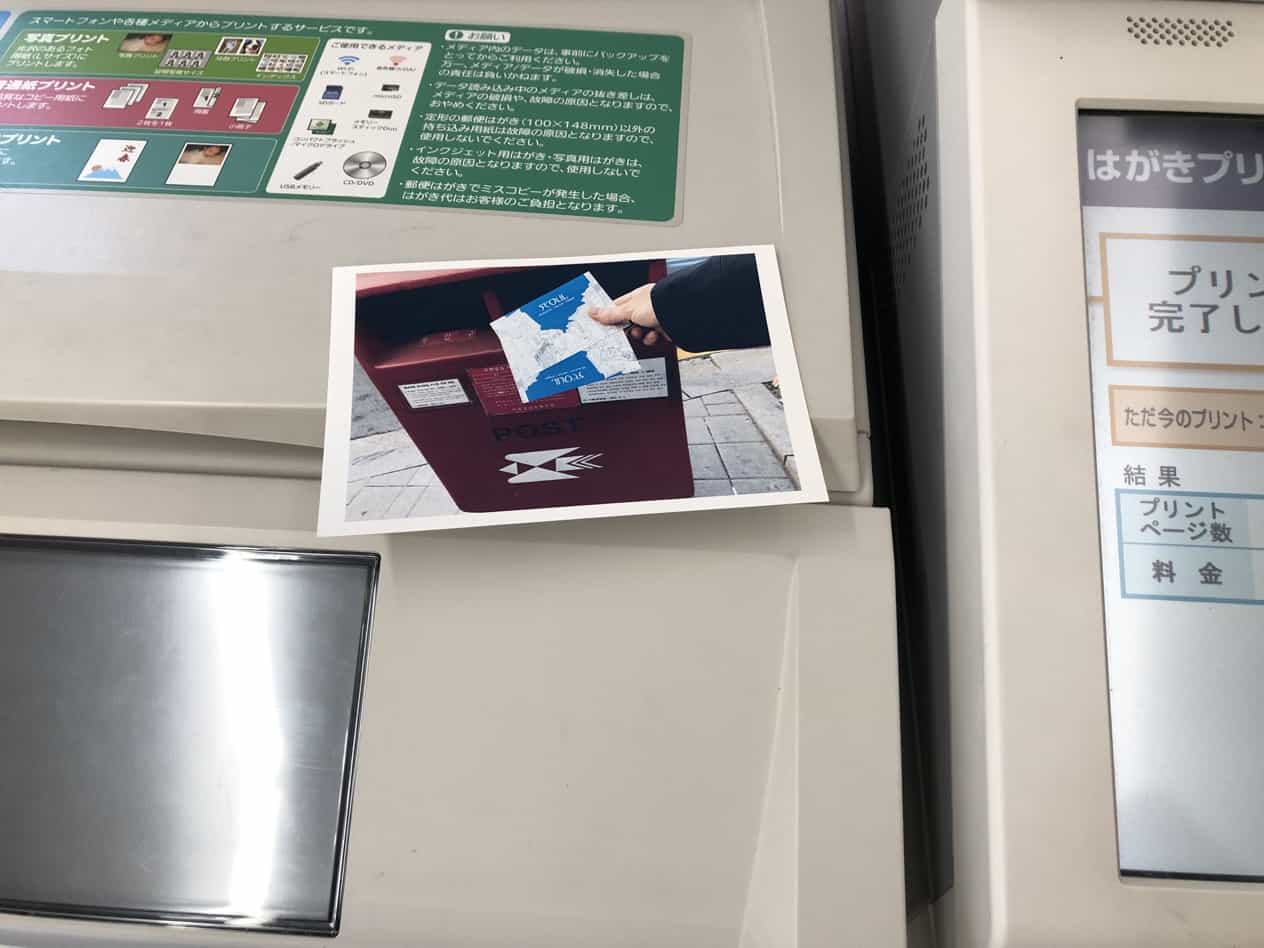
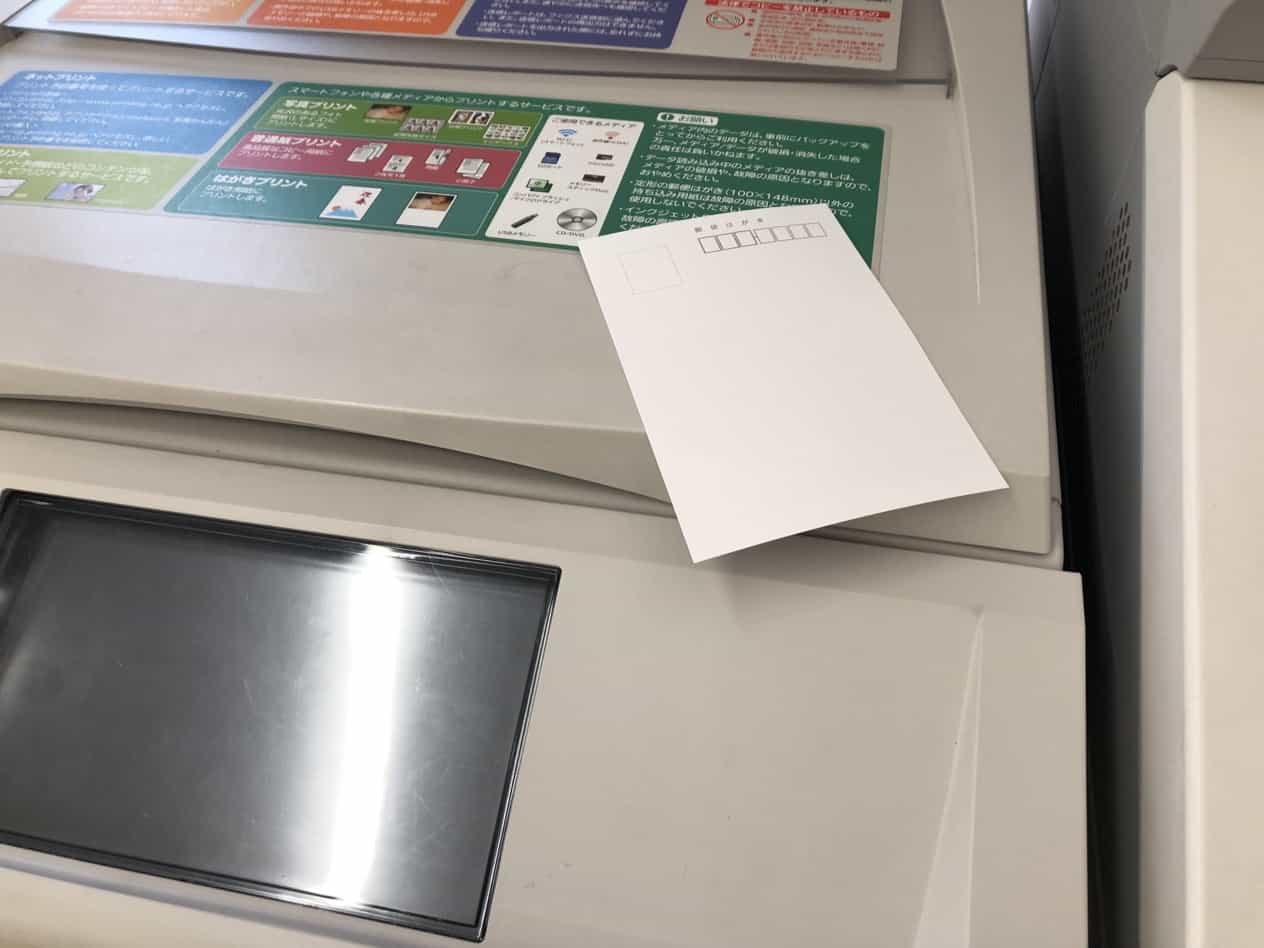
まとめ
なかなか1枚印刷するまでに手間がかかります。でもこれで旅行先にセブンイレブンがあれば自分で好きな画像をはがきに印刷できるということがわかりました。
次回の旅行時に実行してみたいと思います。




