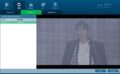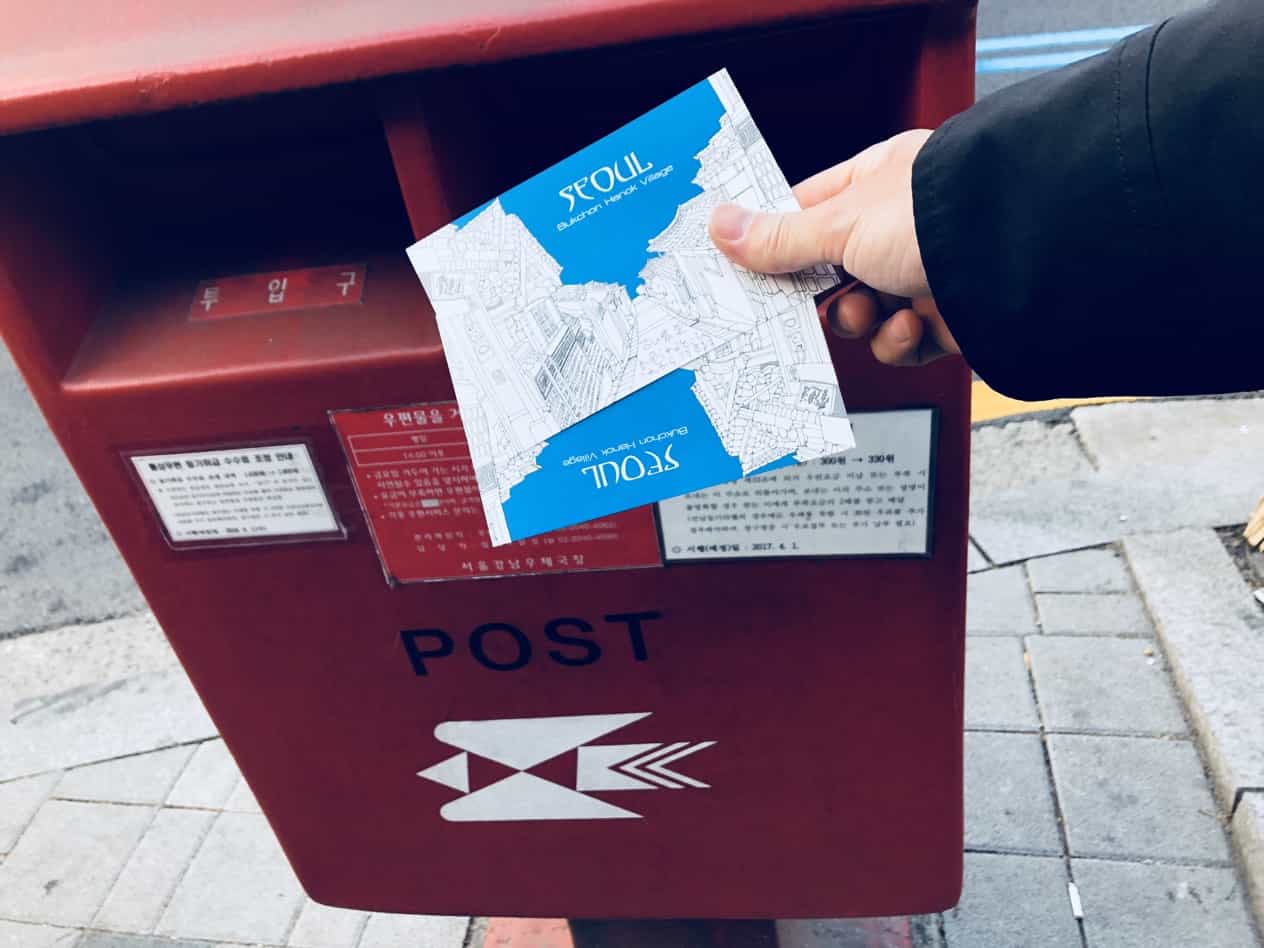 先日は旅行先から絵葉書を出すのがマイブームであるという記事を書きました。
先日は旅行先から絵葉書を出すのがマイブームであるという記事を書きました。
次回の旅行のときはその絵葉書を現地で買うのではなく自分の撮った写真で絵葉書を作ってみようと思い立ったのです。
この記事では自分のiPhoneで撮った写真と文章を合成して葉書として画像保存するまでを紹介しています。
自分で撮った写真で絵葉書を作る
つむぐ年賀という葉書作成アプリ
つむぐ挨拶状というアプリを使ってみました。画像に文字が書き込めるものならなんでもよかったのですが、葉書作成アプリだったらたぶんテンプレートも揃っているので簡単かなという理由です。
とはいえただの挨拶状ではないのでテンプレートはほとんど使いません。
写真撮影後の葉書作成手順
アプリ起動と新規作成
左)アプリを起動します。だいたいは新規作成かすでに作ってある作品の編集かいずれかを選びます。
初めて使うときは新しく作るほうをタップしてみましょう。
右)たくさんテンプレートがあります。凝ったものを作りたければ選んでとことん凝ったものを作ってみるのもいいでしょう。
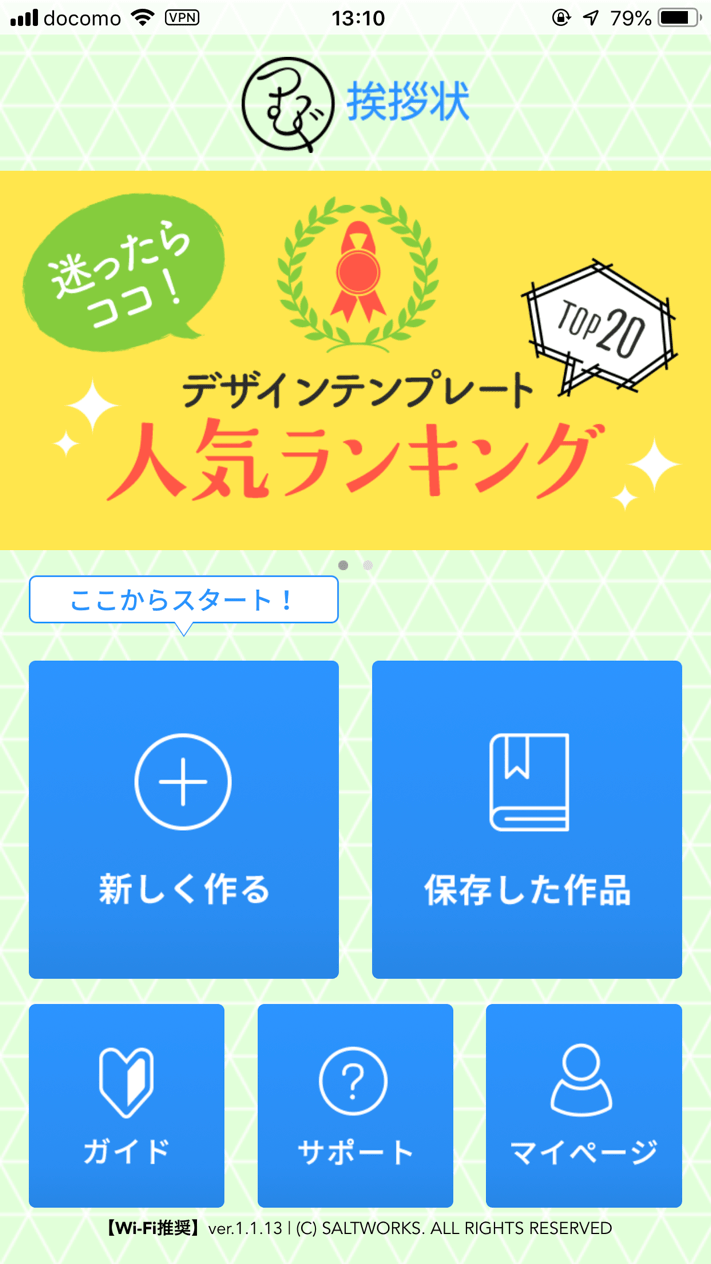
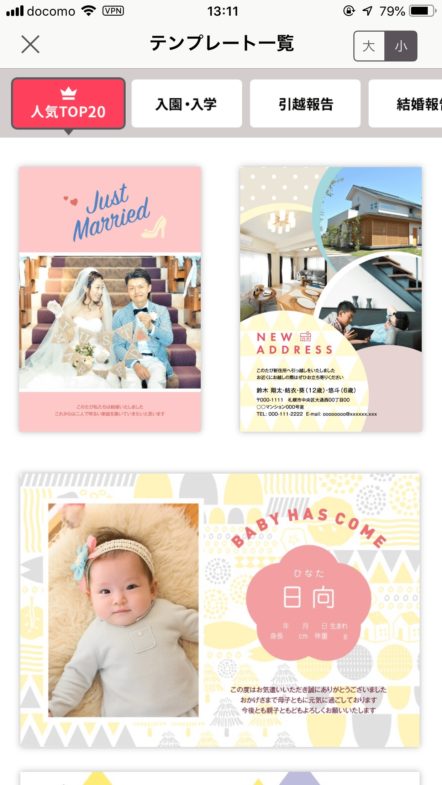
テンプレートの中から白紙選択とその表示
左)右から左へ指でスワイプしてスクロールさせていくと一番最後に白紙から作るというのがありますので今回はこれでいきます。横向きを選んでみます。
右)そうすると横向きの白紙が画面に現れますので、背景写真を乗せるために下のメニューアイコンから[写真フレーム追加]をタップします。
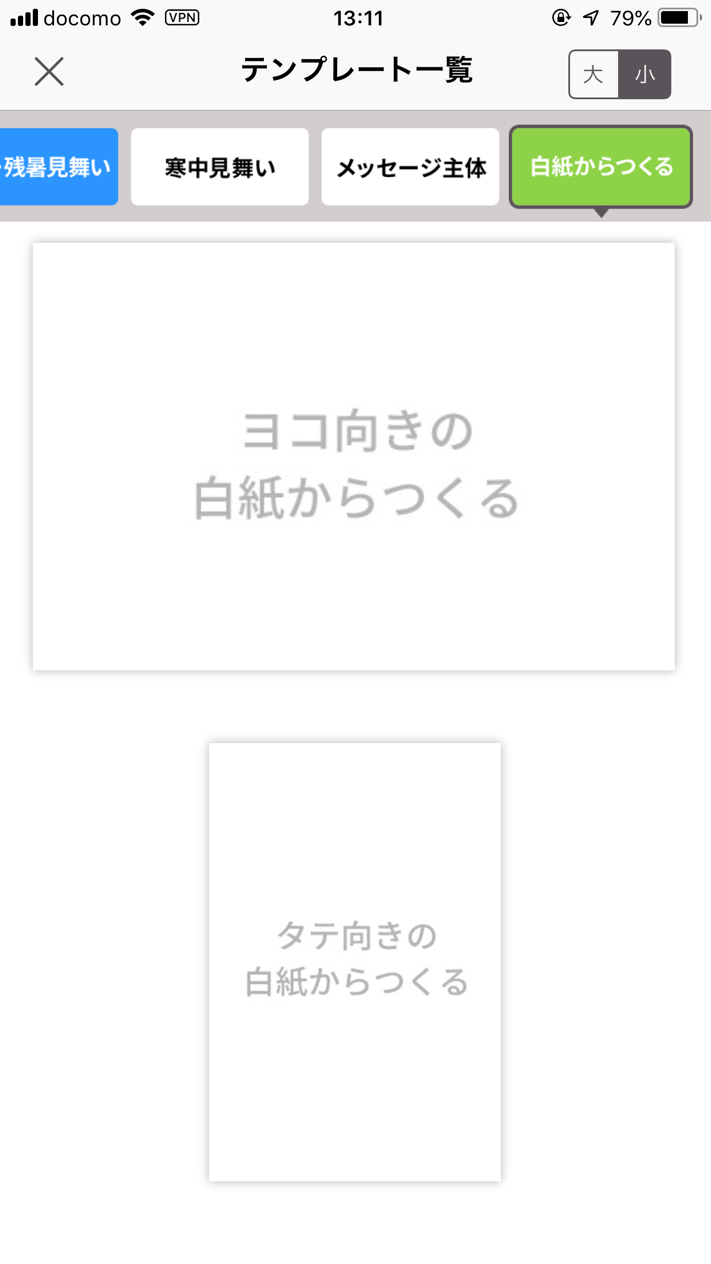
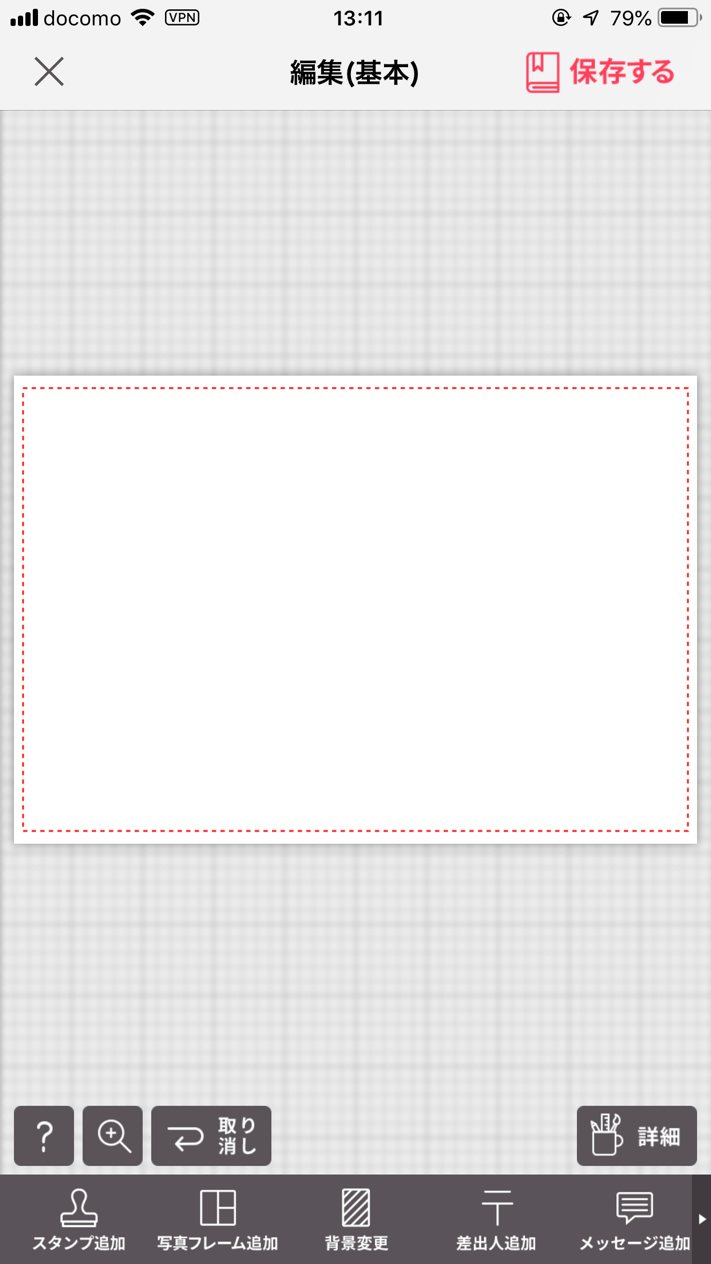
写真フレーム選択と写真フレーム貼り付け後
左)最初に背景にする写真を選びたいのですがアプリの構造として、いきなり写真を選ぶのではなく写真を嵌めるフレームを貼り付けます。ただここで写真フレームを貼るにはユーザー登録が必要になります。それ以外の機能を使うのにはユーザー登録が不要みたいですがここを使うにはユーザー登録を促されるのでそのまま登録してしまいましょう。
右)でフレームを選ぶと葉書の面いっぱいまたは選んだフレームなりの形が葉書に乗ります。次に下のメニューアイコンの中から[写真の一括配置]というのをタップします。
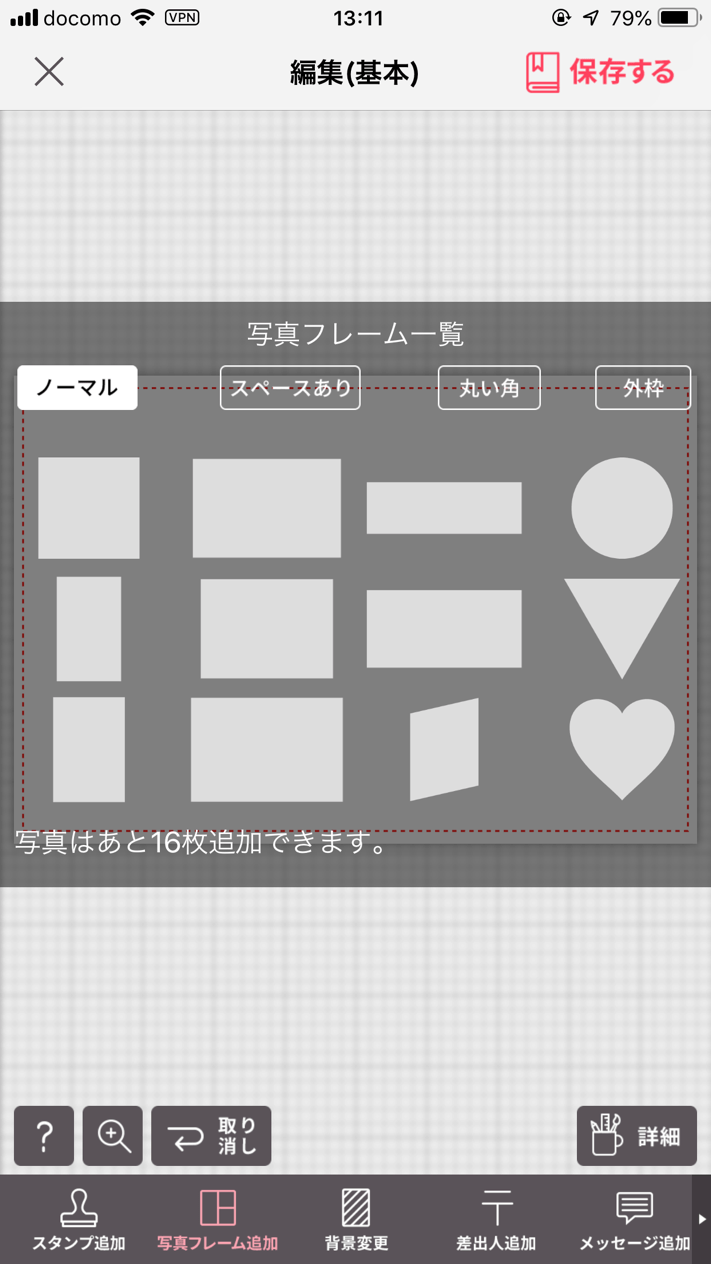
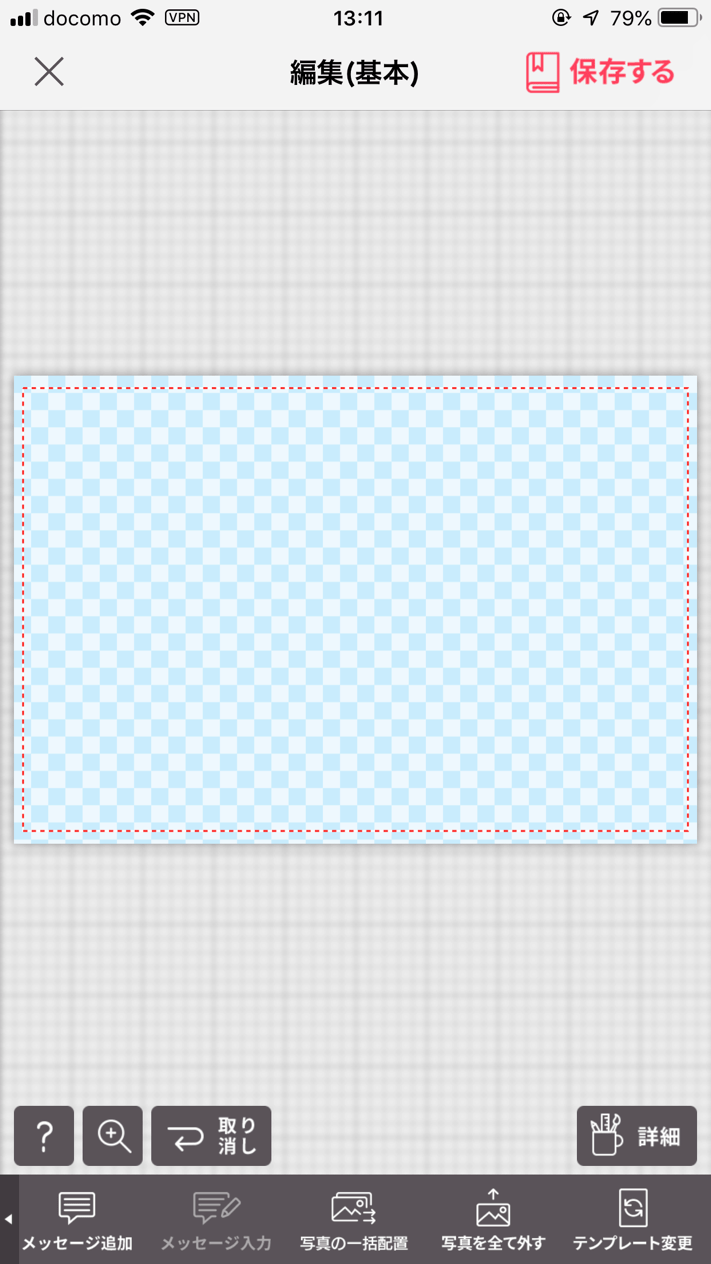
写真選択と写真貼付け後
左)写真を選べる画面になりますのでここでは1枚の写真を選びます。写真のフレームで選んだものによっては複数枚同時に貼り付けられるものもあります。
右)選んだ写真がはがき用紙一杯に貼り付けられました。次は下のメニューアイコンの中から[メッセージ追加]をタップて本文を入力しましょう。
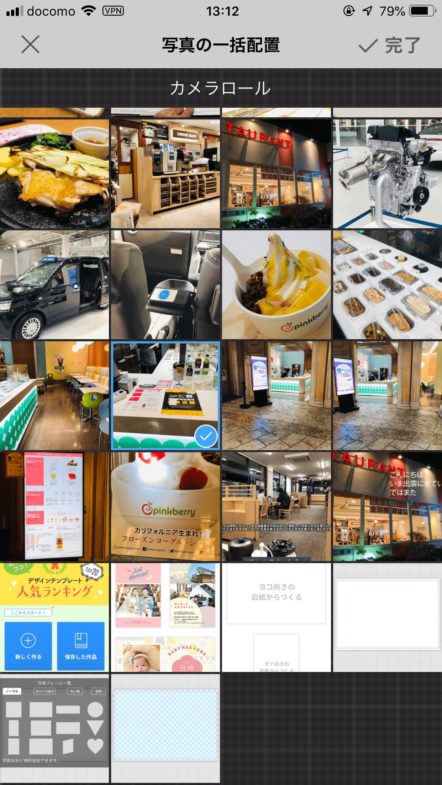
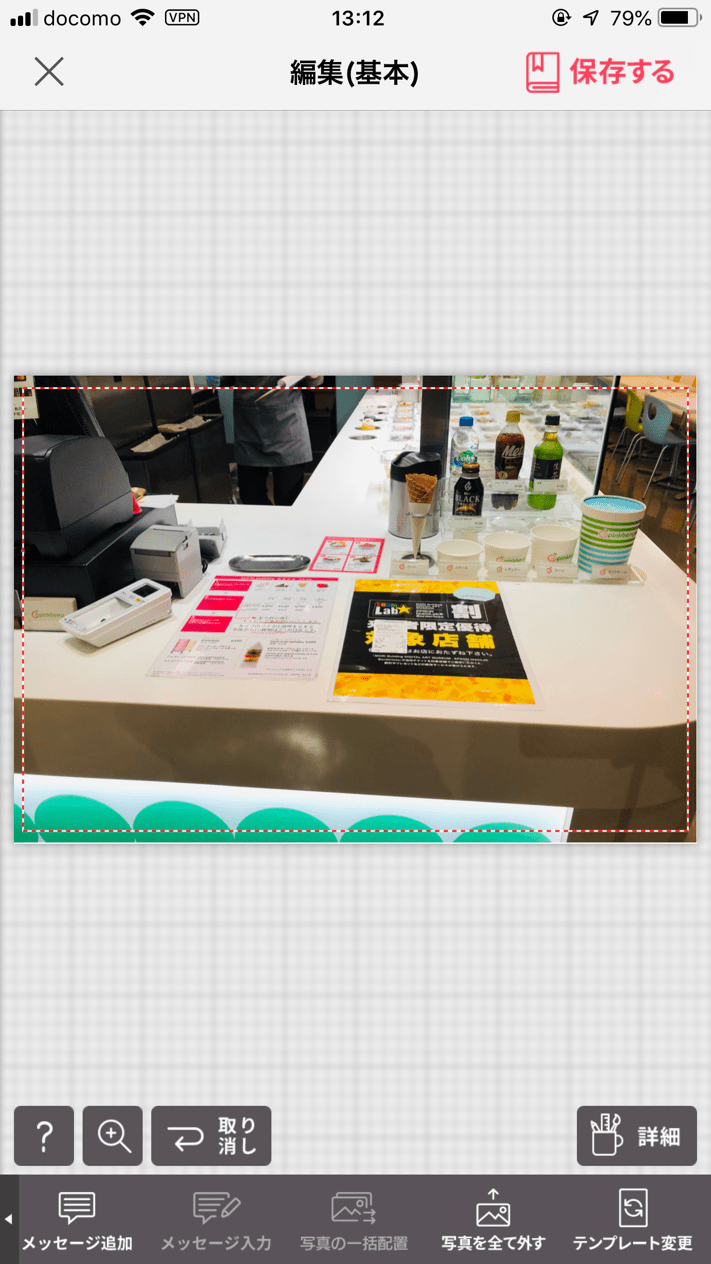
メッセージ入力とメッセージ貼付け後
左)そしてメッセージあるいは本文などを入力してきましょう。ここでは文字の色、縦書き横書き、揃え方向、旧漢字など設定しながら行えます。ここで注意するポイントは背景写真の色と文字色が被らないようにするくらいです。入力が終わったら画面右上の[レ完了]をタップしましょう。
右)画面がレイアウトの状態に戻り、写真の上にメッセージが重なって表示されています。あとはメッセージ枠の右下緑色のマークをスライドすると文字が大きくなったり小さくなったりします。枠の右上青いマークをタップしながら円を描くとテキスト枠を回転させることもできます。最後に[戻る]ボタンで1つ戻ります。
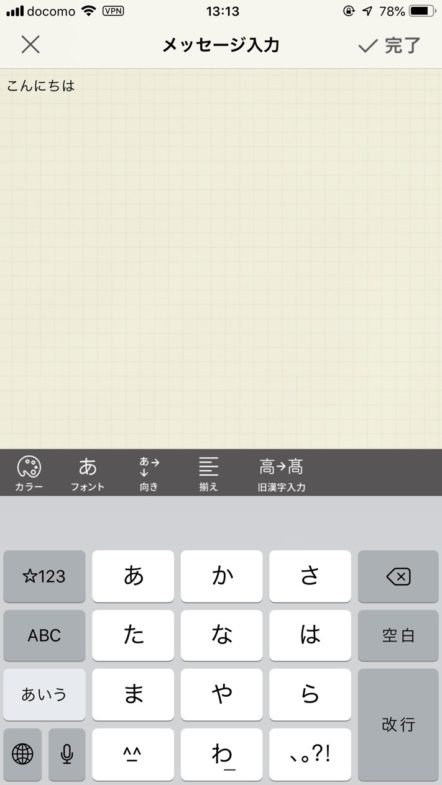

差出人登録と差出人情報貼り付け後
左)次は自分の住所情報です。下のメニューアイコンに[差出人追加]というのがありますのでタップすると住所氏名やメールアドレスなど登録できる画面になりますので入力すると画面に貼り付けされます。
右)差出人情報もメッセージと同じように葉書の好きな位置に貼り付けることができたり、サイズ調整やら回転などできます。テキスト内容や位置に問題がなければ右下の[戻る]をタップして1レベル上に戻りましょう。


保存と保存作品一覧
左)右上にある保存するをタップするとこの葉書画像としてアプリ内に保存されます。
右)画面が変わり保存作品一覧が表示されるようになりますので今作った画像をタップしてみましょう。

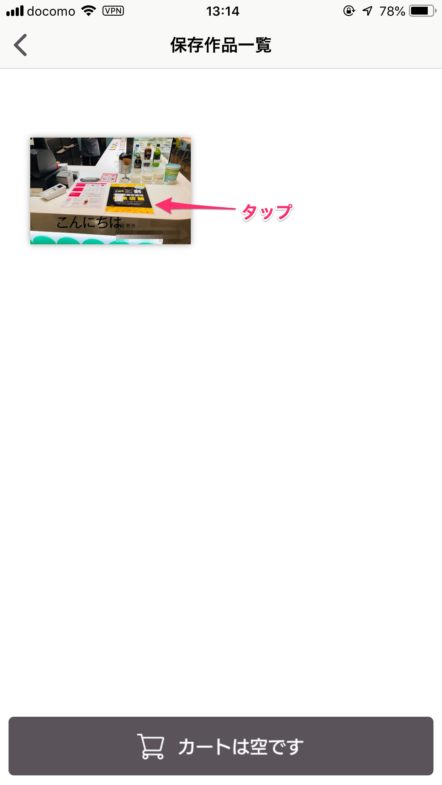
ネットで印刷依頼できるがカメラロールに保存する
左)カートに入れるボタンをタップするとネット印刷の予約へ進めます。でも今回はコンビニを使って自分で葉書に印刷したいので画像を保存のところをタップします。
右)画像を保存というところをタップするとカメラロールに保存された旨のメッセージが表示されます。

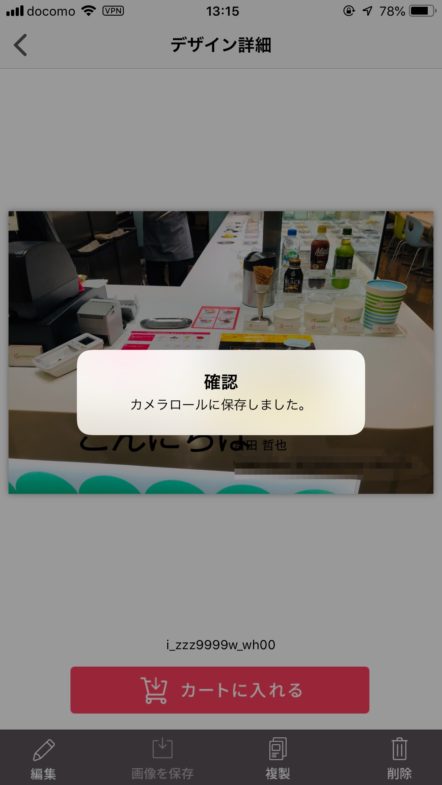
DROPBOXへ保存する
DROPBOXというクラウドサービスへ保存しておくとコンビニ印刷アプリへ送れます。
カメラロール内の写真はドロップボックスへ保存していなくともコンビニ印刷できます。
なぜかカメラロールからコンビニ印刷アプリへ送れないのです。
PDFファイルは直接コンビニ印刷アプリへ送れないのでドロップボックスなど別のアプリを経由する必要があります。iPhoneアプリは▼これです。
Softbankに限った話ではありますがiPhone機種変更するなら自宅届けが良いと経験から感じます