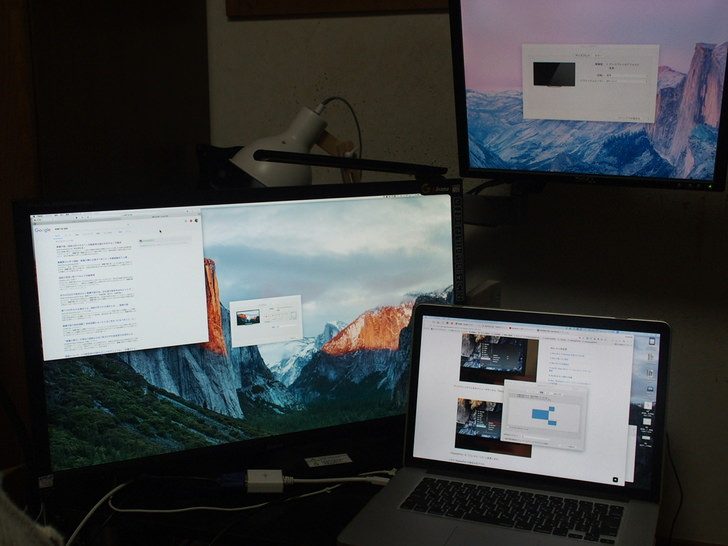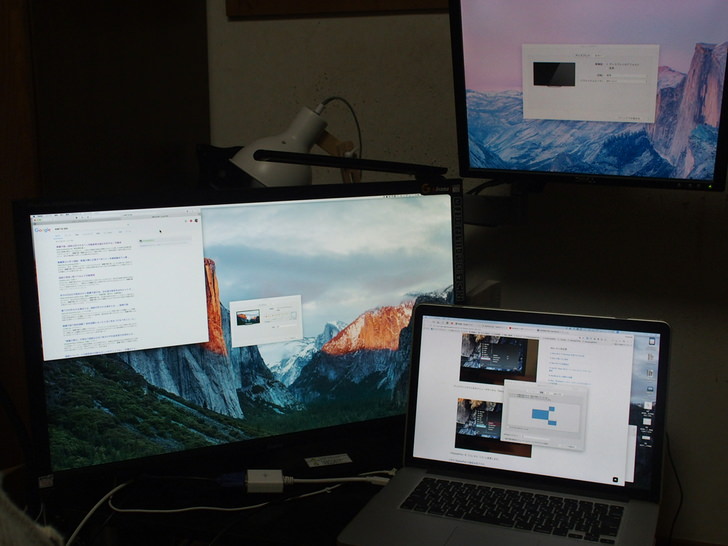
iiyamaの4KディスプレイがAmazonでタイムセールしてましたので5分ほど迷って「えいっ」とポチりました。
今年の目標の1つに27インチ以上のサブディスプレイを買うということを自分なりに掲げていたのでちょうどよい機会でした。
開封と中身確認
▼巨大な箱でクロネコヤマトが持ってきました。これくらい大きいものになるとAmazonの箱というのはなくパッケージのままなんですね。

▼中に入っているものです。ディスプレイ本体と支えるアームは別として、以下のケーブルやらなにやら入ってます。

- 電源コード(アース線付き)
- VGA(D-sub信号ケーブル)
- HDMIケーブル
- mDP-DPケーブル
- DisplayPortケーブル
- USBケーブル
- オーディオケーブル
- スタンドベース
- スタンドベース固定用ネジ3個
- スタートガイド&保証書
▼このうちMacと繋げることになるのはこのUSBケーブルなのか・・・

▼ディスプレイポートケーブルなのかわかりませんでした。

2014年もののMacBook Proの場合、選択肢としてはDisplayPortケーブル、HDMIケーブル、またはUSBケーブルというのがとりあえず挿せるケーブルであるといことはわかります。
こられのうちちゃんと表示できるもので運用していきます。
過去にサブディスプレイを買ったときのためのディスプレイアームを買ってありますが、とりあえず動作確認のために足をつけます。

接続
▼ポートの画像。背面に下を向いてそれぞれのポートがあります。しょっちゅう抜き差しするわけじゃないけどどれも黒くて視認性がイマイチって思います。
DisplayPortケーブルを挿してみました。おそらくこれが一番細かい表示つまり4Kに対応してるっぽかったので。

▼あと標準USBの口とイヤホンとマイクの口が画面に向かって左裏にあります。

▼無事4Kの画面が表示できました。
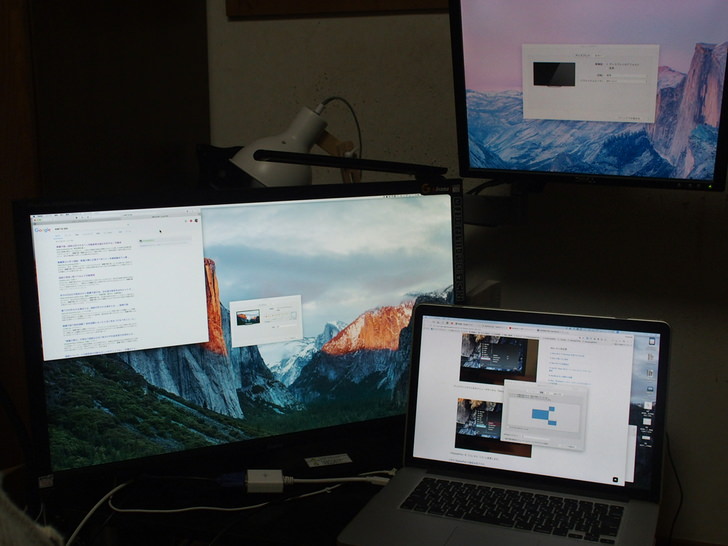
実際には無事ではなかった話
なんの問題もなくMacに繋げて4K画像が表示できることを期待していましたが、ディスプレイ側にちょっとした設定が必要でした。
▼マニュアルにも書いてあるんですが、DisplayPortの場合には設定で1.1から1.2に変更してやります。またHDMIの場合には1.4から2.0に変更します。
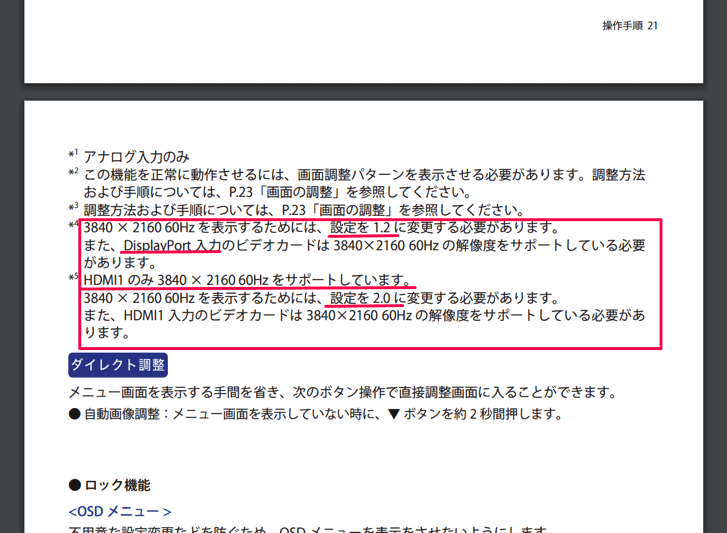
本体にはHDMIポートが1〜3と3箇所ありますがHDMIの1番だけが4K対応です。
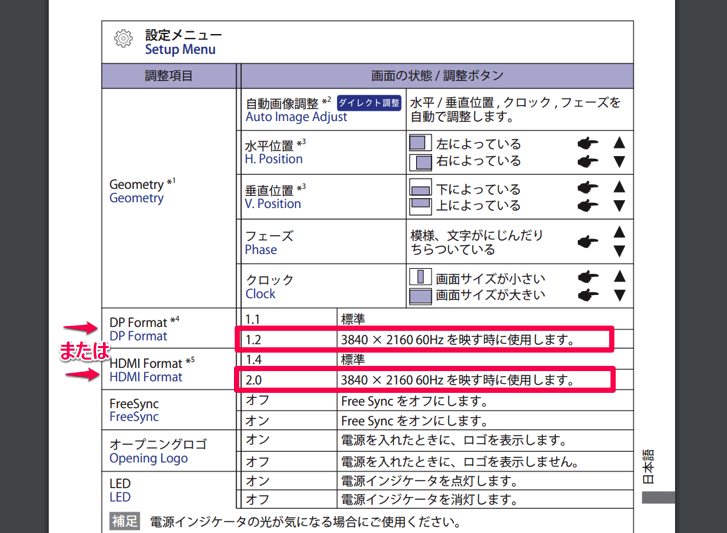
最初いきなりちゃんと表示されないでNO SIGNALと画面に出たときは「初期不良か?」と疑いましたが、なんのモードでも良いからとりあえずディスプレイに表示させて設定メニューを開いてください。
なにか表示していないと設定メニューが開けません。
4Kは実際にはかなり細かい
そんなこんなで無事に4K画質にしてみましたが、実際にはBlu-rayでも見るとかならキレイな画質が楽しめますが、ブログなどの文字中心のソースを表示してみると文字が小さすぎてダメです。
若い人ならバリバリ小さい文字も見えるかもしれませんが、オッサンになると28インチの大きさとはいえ4K画質で文字を読むのは酷ですwww
ということで能力は4K表示できるのがわかりましたが、見やすいサイズは標準の3008×1692が良さそうです。もちろん人によって見やすいサイズは違いますからどうぞ見られる人は4Kで見てください。
通常であれば49800円で売られていて、まあ4Kにしてはそれでも安めではありましたがタイムセールのタイミングで39480円で買えてすごくラッキーでした。
【追記】さらに4Kディスプレイ買った話
その後Acerの4Kディスプレイを増設した話はこちらです。