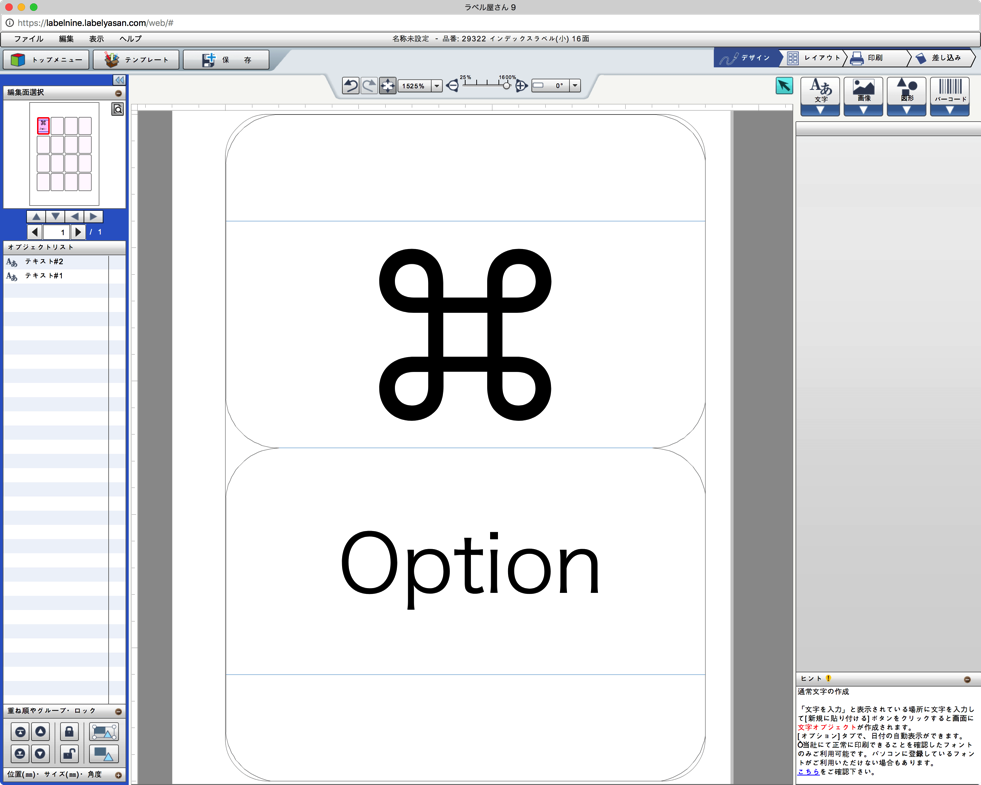ご存知の方も多いかと思いますが、東プレのキーボードはほぼほぼWindows仕様になっています。
自分が使っているMacに合わせようとするとキーボードの表記を何かしら変更しないと使いにくさが残ります。 キータッチは非常に軽く使いやすいのですが、キーを見たときに「あれ?このキー何の役割だったっけ?」などと思うとインスピレーションが途絶えてしまいます。
れを回避するために適当なシールを買ってキーボードに貼り付けてみました。
ご自由にマネてください。
東プレのキーボードの表記をMac仕様に近づける
やったことは冒頭画像の通りです。 失笑ものですが、機能としては十分です。
しかも、タッチしているうちにインクが消えてくるという現象が極力起きないように保護してあります。 それはどうやっているかというと、こういうラミネートシールで保護できるインデックスラベルを使ったのです。 
せっかくキーボードを買ったのだし、セロテープを貼って表記を変えるのは簡単だけどセロテープの糊が残ると嫌だなあと感じていました。
そこで、セロテープほどは剥がした後の糊が残りにくいだろうと期待してラミネートインデックスを導入です。
セロテープより糊が残りにくいという根拠はありませんが、多分大丈夫なようにできているのではないでしょうか。
しかもこのラミネートインデックス、96片も入っていて間違えても95回やりなおしができます。
パソコンプリント用アプリもダウンロードできる
パソコンで専用アプリをダウンロードしてインストールすればこのインデックス用紙にきれいにインクジェットでプリントすることができます。
ただしWindows専用のアプリですからMacにはインストールできません。
MacでParallelsDesktopでも使っていて(自分は使っている)そちらにインストールすることもできますが、あいにくParallelsDesktopで動かすWindowsでもMacの特殊文字である⌘は印刷できないのじゃあ!! 残念!
Mac用のデザインできるサイト
エレコムのサイトではインストール不要でサイト上でラベルプリントのデザインができます。
他のサイトでもありましたが、皆似たような仕様でした。
ダウンロード | らくちんプリント2.0
もっともGoogle Chromeブラウザではフラッシュが使えないっぽいのでMac上ではサファリブラウザを使って編集しました。
それで試行錯誤すること1時間以上、印刷しては位置を直しを繰り返してようやく完成したのがこの印刷されたキーボードラベルです。

余計な青い線は見なかったことにしてください。これでも精一杯やったんです。
冒頭の手書きよりはまだマシかなという程度ですが、使うには十分すぎるほどの視認性です。
それに慣れてくればキーをいちいち見なくてもタッチできるようになりますから最初のうちだけ見るのに必要な程度のものです。
負け惜しみっぽいですが100均のタグシールに通常ブランドのラベル印刷アプリ・ソフトを使って印刷するのは実に難しいです。
お金に余裕があれば文房具屋さんで普通に売られているかもしれない保護シール付きのタグシールを買ったほうがラベル印刷がスムーズにいくかもしれません。
ちなみにラベル屋さんというアプリではこんなイメージがつくれていかにも簡単に印刷できそうですが、やはり100均ラベルに普通に印刷するのは至難の技というか無理だと思います。