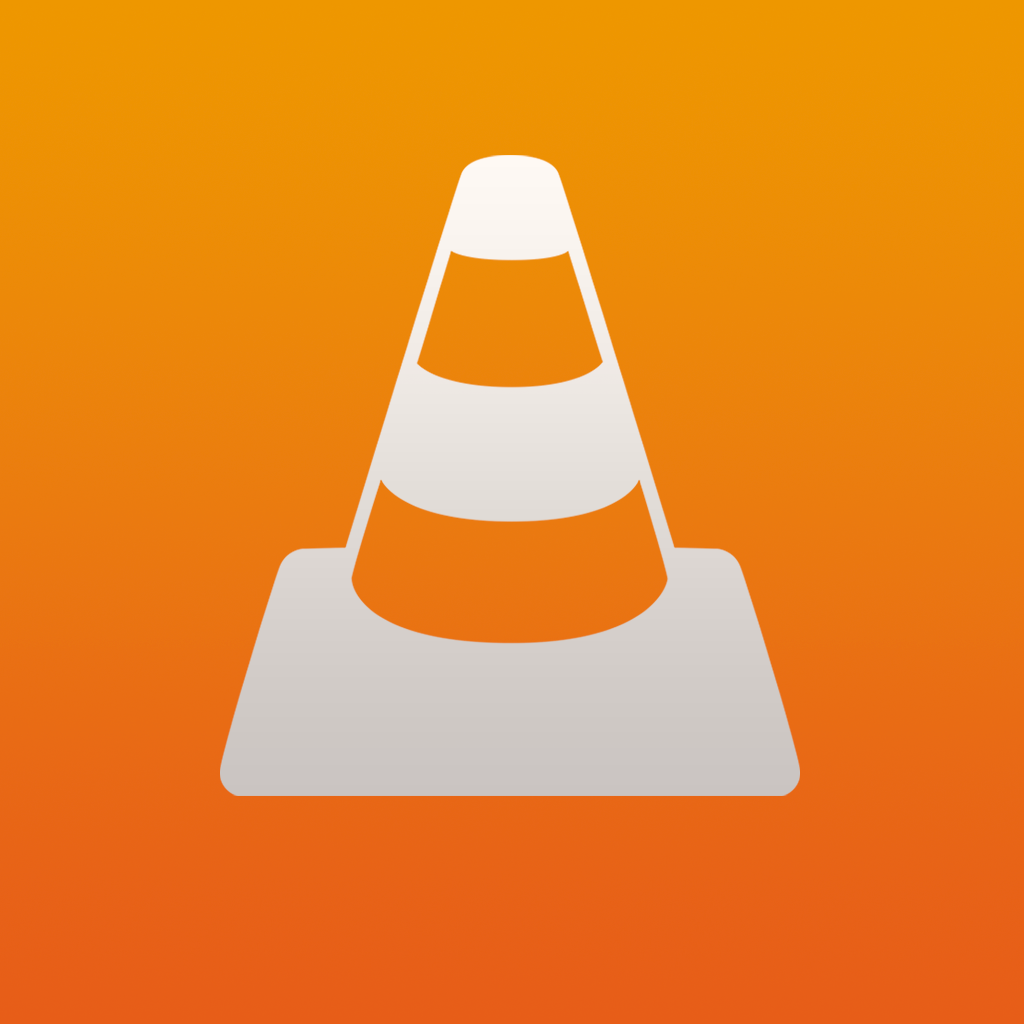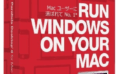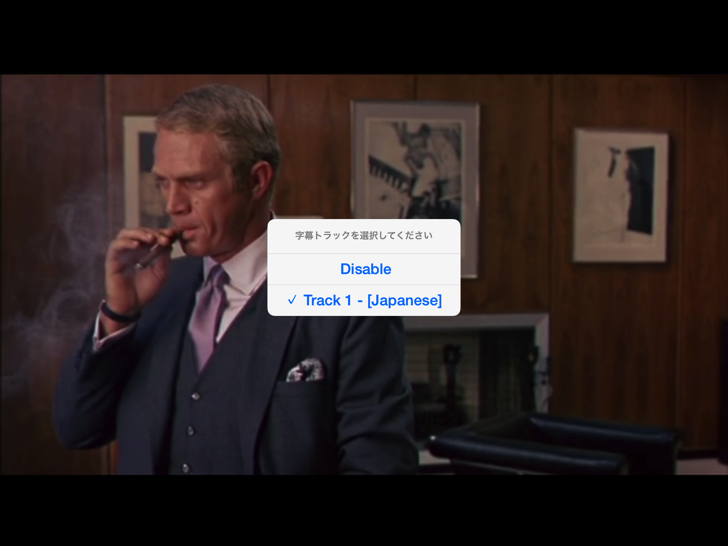
MacでDVDからiPadで観られるように変換はできるのですが、どうも字幕がうまく表示できませんでした。
そこでググレカスしてみたらやり方がわかったので非常に簡単ですが紹介します。
使うアプリはHandBrakeです。
そしてVLCです。
MacでのHandBrake設定
mac用の動画変換アプリHandBrakeを使います。
WindowsのときのHandBrakeの使い方はけっこう極めたのですが、Mac版はまだまだ使いこなせませんでした。
参考記事:iPad用のHnadBrake設定パラメータ
Mac版HandBrakeアプリ
HandBrake (Mac) – ダウンロード
▼HandBrakeを起動し、ISOファイルを読み込んだあとの画面です。
各部分の設定は以下のようになります。
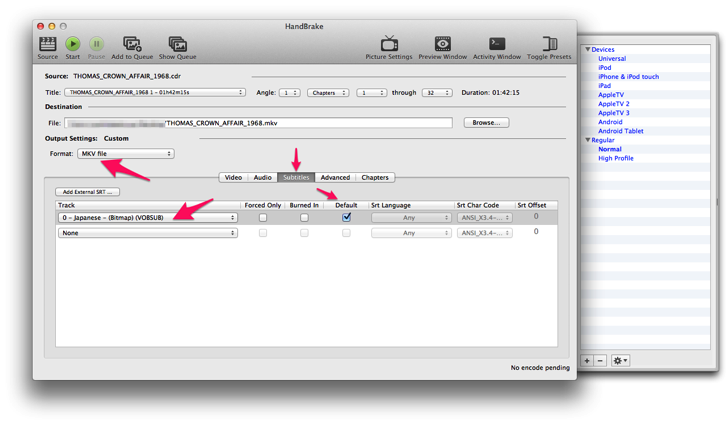
Format
iPadで再生する場合は通常MP4ですが、Mac版のHandBrakeだと字幕がうまく入れられません。
ということでMKVを選択しますと字幕のON/OFFが再生中でもダイナミックに切り替えられるようになります。
Subtitles
字幕のタブを選択し、一緒に変換したい字幕トラックを選択します。
最初から表示させたければデフォルトにチェックマークを入れます。
ウィンドウ右側にはみ出している各デバイス別の選択でiPadを選択するとMP4形式になり、FormatでMKVを選択するとiPadの選択が解除されてしまいます。
しかしMKV形式でもiPadで再生できるのでMKV形式で大丈夫です。
このようにして変換してできたMKVファイルをiPadに転送します。
iPadへの転送
無料のメディアプレーヤーアプリVLCをiPadにインストールします。
iTunes起動します。
iPadデバイスを選択した状態でAppを選択します。
下の方にスクロールするとファイル共有という画面が現れます。
そこにVLCというアプリのアイコンがあります。
- VLCをクリック
- 追加ボタンをクリックして先ほど変換したMKVファイルを選択
- 同期ボタンをクリック
これでiPadにMKVファイルが入ります。
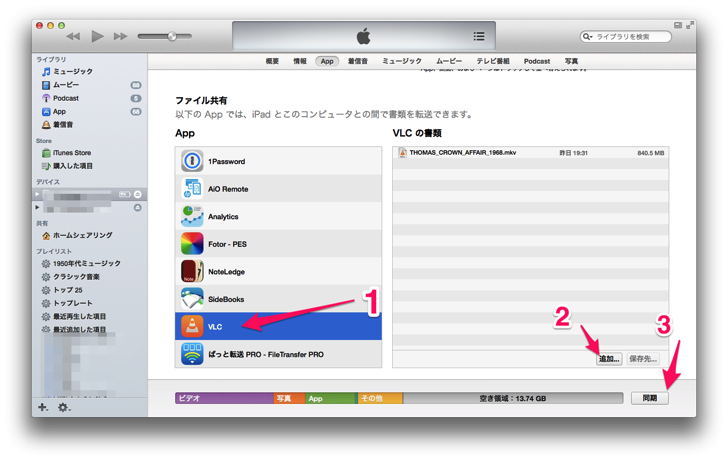
iPadで確認
ipadでVLCというメディアプレーヤーを起動します。
ちゃんと先ほど同期した映画が1本入っています。
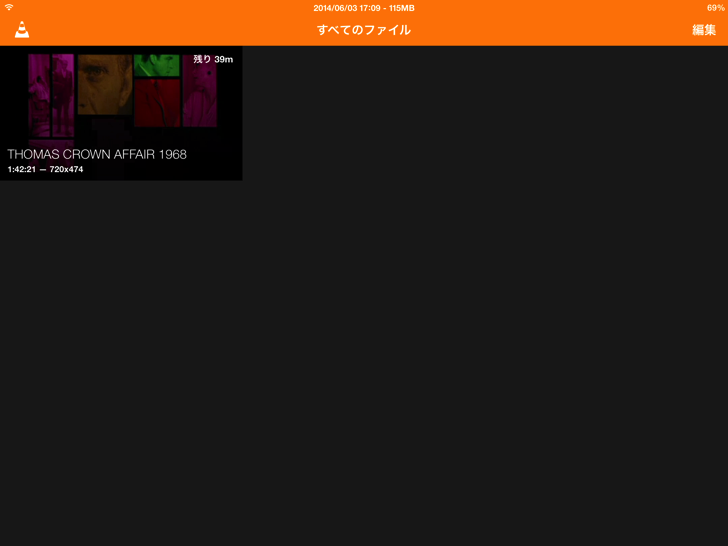
▼字幕表示のON/OFFを切り替えできます。
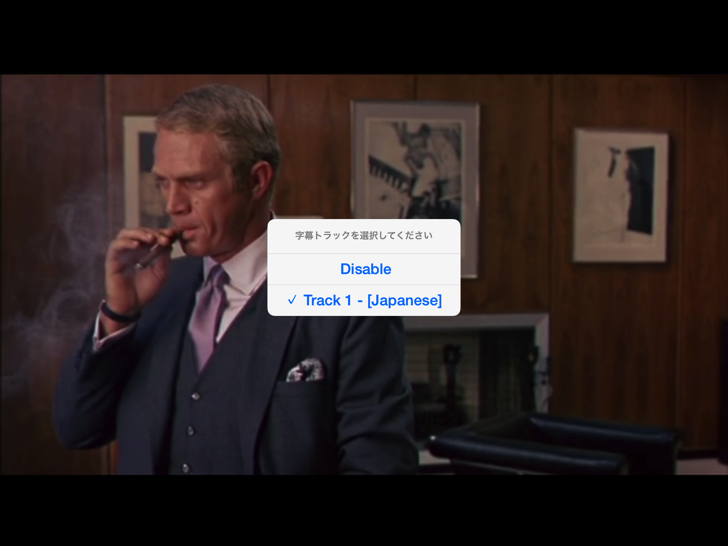
今日はこう思ったよ
まあ、必ずしも字幕をON/OFFできる必要はないかなとも思います。
字幕を常にONでもいいんです。
でもMP4生成だとうまくできなかったのでMKVというファイル形式で実現できました。
また映画を楽しめるなあ。
ちなみにサンプル映画のTHOMAS CROWN AFFAIRは邦題「華麗なる賭け」です。
スティーブマックイーンの代表作の一つで娯楽映画です。