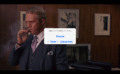Macでパラレルデスクトップ 8 for Mac経由Windows8.1を使っています。
概ね使えるのですが、キーボードの違いを吸収しきれておらずまだ一部苦慮しております。
そこで思い切ってじっくりとキーボード操作をマックのやり方に統一するよう設定を見直しします。
まずは日本語のON/OFF切り替えです。
Macの標準キーボード操作ではスペースバーの右隣にある「かな」キーで日本語に、スペースバーの左隣にある「英数」キーで日本語解除という機能です。
Windowsの場合キーボードの左上あたりにある「半角/全角」というキーで切り替えしますが、Macでの操作なのでMacのキー操作に統一したいと思います。
IMEプロパティの設定
▼まず画面右下にあるAというアイコンを2本指でタップして下のようなメニューを開きプロパティを選択します。
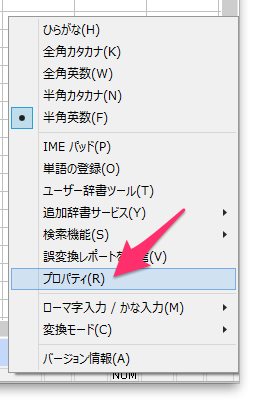
▼現れた「Microsoft IMEの設定」ダイアログで詳細設定をクリックします。
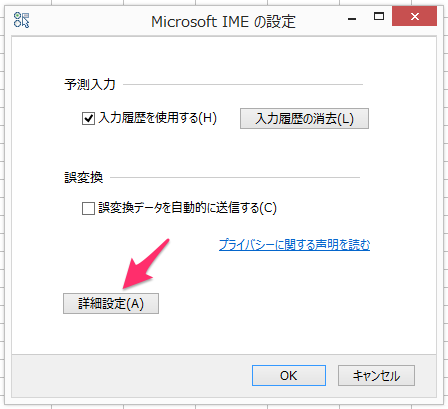
▼次の洗われるタブが並んだダイアログで全般のところ。
編集操作の変更をクリックです。
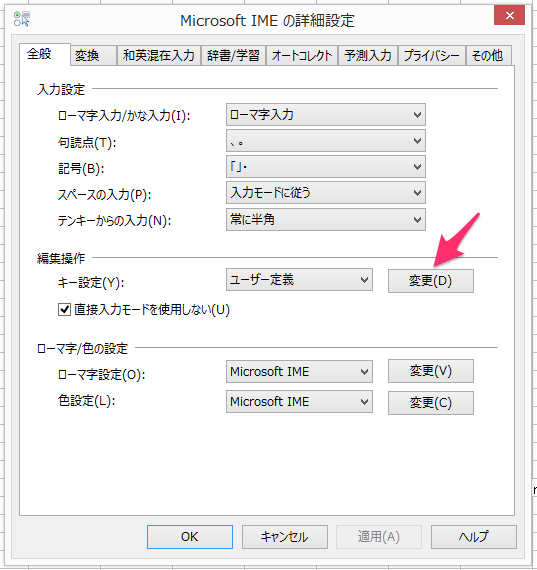
日本語ONのキー設定
いろいろ文字が一杯並んでいますが、キー追加というボタンをクリックします。
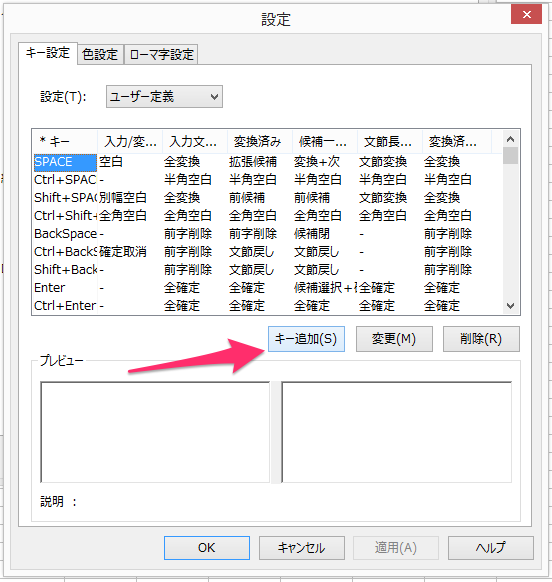
▼キー設定のダイアログで最初ボックスが空白になっていますから、このときMacのキーボードの「かな」を押します。
するとパソコンがどのキーが押されたか検知して「ひらがな」というキーが押されたと認識します。
あとはOKをクリックします。
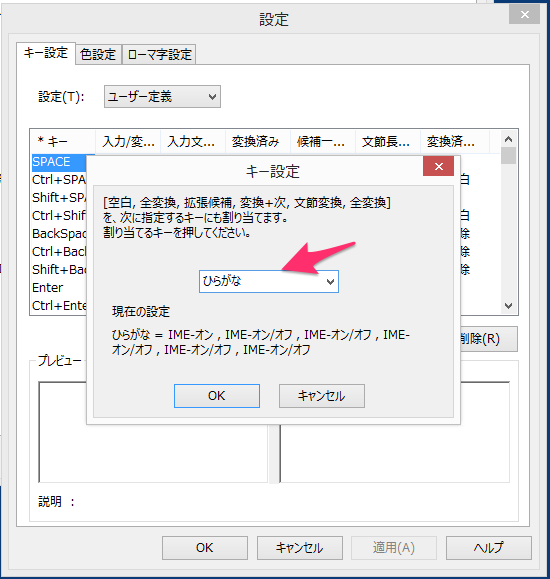
▼すると新規キー設定エラーというダイアログが表示されますが、無視してOKして大丈夫です。
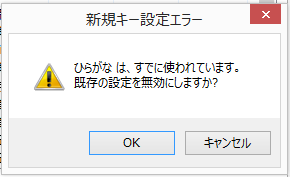
▼さきほどキー検知された「ひらがな」のところをの入力/変…(変換済み文字なし)という部分を選択しハイライト表示します。
それから変更ボタンをクリックします。
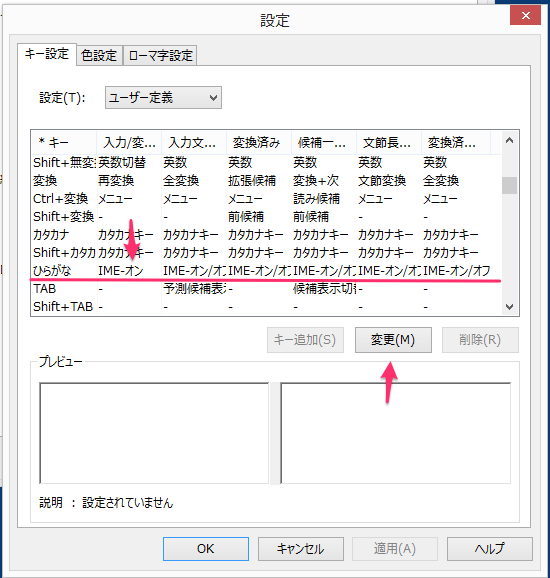
▼割り当てる機能を選ぶダイアログですのでIME-オンを選択してハイライト表示させ、OKボタンをクリックします。
これでMacキーボードの「かな」キーで日本語入力モードにすることができます。
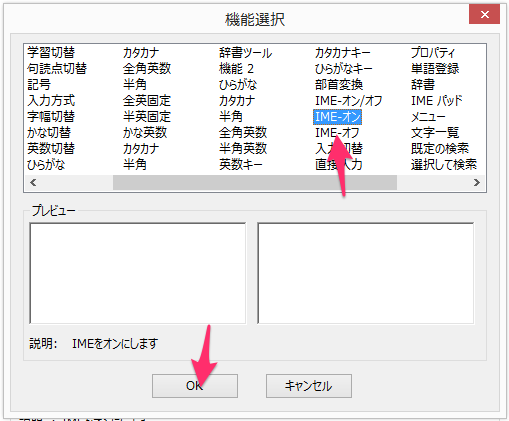
日本語解除の設定
では次は日本語解除キーの設定です。
日本語ONのキー設定のはじめのところで出たのと同じダイアログで左端に様々なキーがならんだ画面でキー追加をクリックします。
こんどは空白のテキストでスペースバーの左側にある「英数」を押します。
するとキーを検知して「無変換」という表示がされますのでOKをクリックします。
同様にエラーメッセージのダイアログが出ますが、かまわずに進みます。
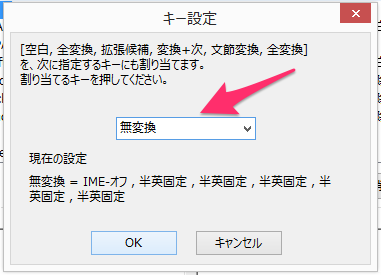
▼ダイアログに戻ったら左側に先ほどの「無変換」とある行を探し、入力/変換済み文字なしの部分を選択し、変更ボタンをクリックです。
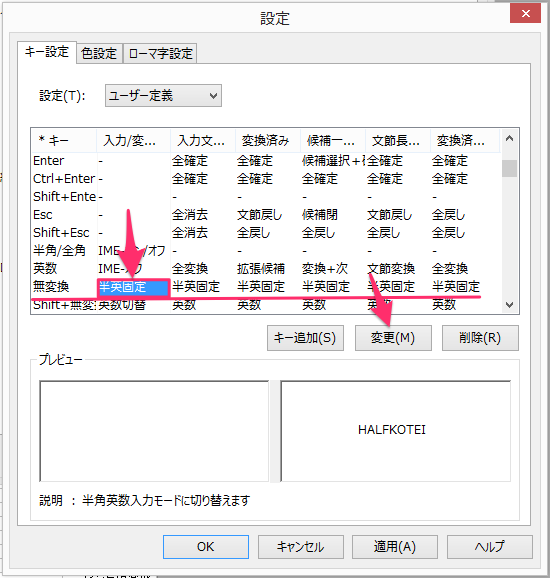
▼機能一覧のダイアログが表示されたら「IME-オフ」を選択し、OKをクリックします。
これでキーボード左隣の英数キーを押すと日本語モードOFFにできます。

今日はこう思ったよ
Macのメモリが4GBですがパラレルデスクトップ入れてWindows8.1を本当にパラレルで動かしても全然重くなく軽々使えます。
Macすばらしい!