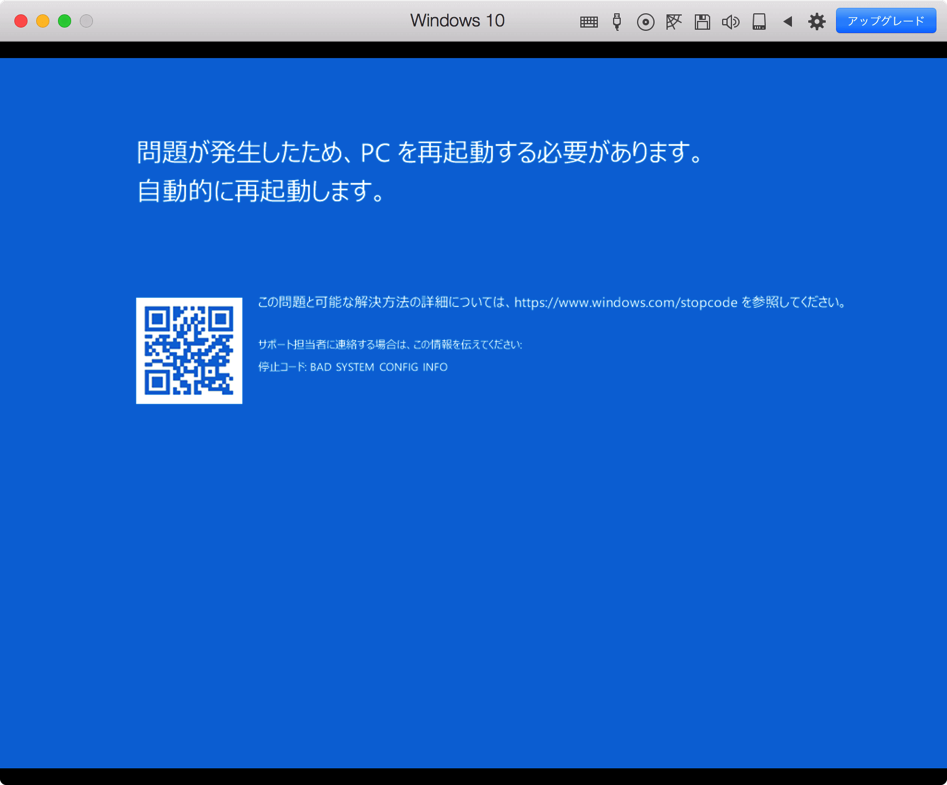
MacでParallelsDesktopをインストールし、さらにそこに仮想マシンとしてWindowsを入れて使っています。
そうすることで普段はMacを使い、Windowsアプリを使いたいときだけParallelsDesktopを起動してWindowsのウィンドウを開いて同時並行に使えるからです。
それはもう便利でMacで良かったと思う至福のときでもあります。何しろWindowsマシンではMacは動きません(たぶん)
【関連】
MacBook Air メモリ4GBにWINDOWS8.1入れてみたが簡単で快適に動いたので上位機種や上位Windowsならもっと楽だろう
しかしあるとき絶望的にWindowsが起動しなくなったのでその対処した詳細を記録しておきます。
誰かの役に立つかもしれないけど結局最後は金がモノを言う(当時5300円)というオチも含んでいるのでご了承ください。
Windows起動しなくなる
症状
ParallelsDesktopの機能についてはあえてクドく説明はいたしません。
Mac上でWindows動かすなんてフリーズしないの?って懸念が当初ありましたが、すでに何年も使い続けていてまったくそれに関しては心配無用です。
ただそれは自分で変なことをしなければの話。
▼症状としてはこんな画面がループして遷移します。
今回はこんな画面が出てきたらほぼ絶望的という経験をいたしました。
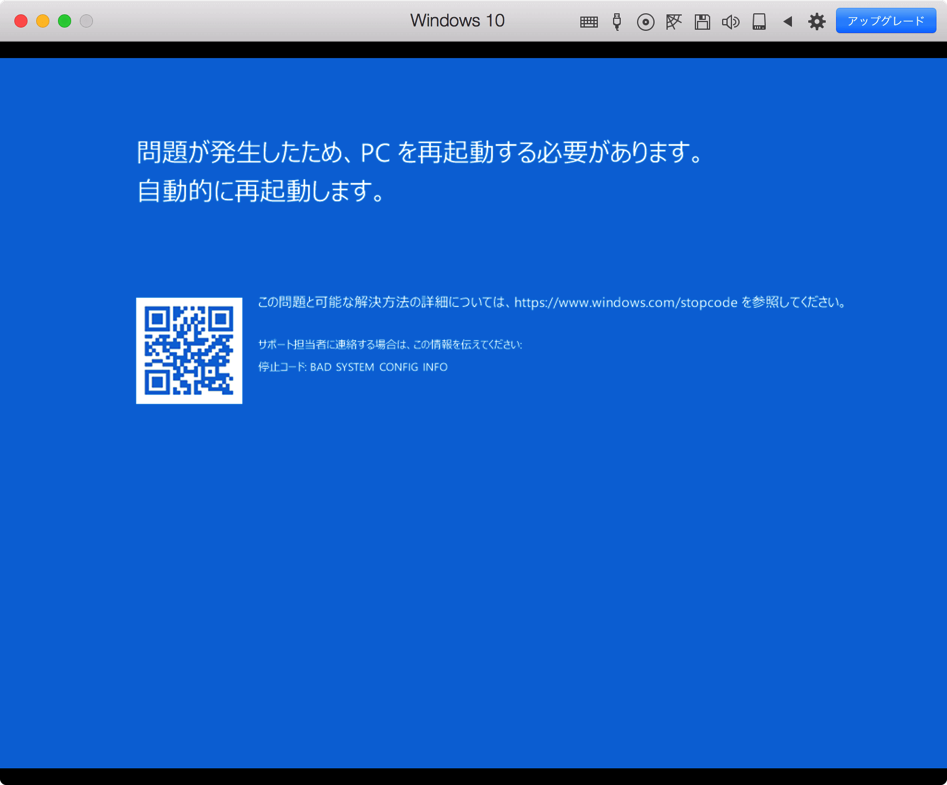
上の画像では「自動的に再起動します」とブルースクリーンが言っていたのでまあなんとかなるだろうと思っていたら▼こんな画面に変わって「え?」ってなります。
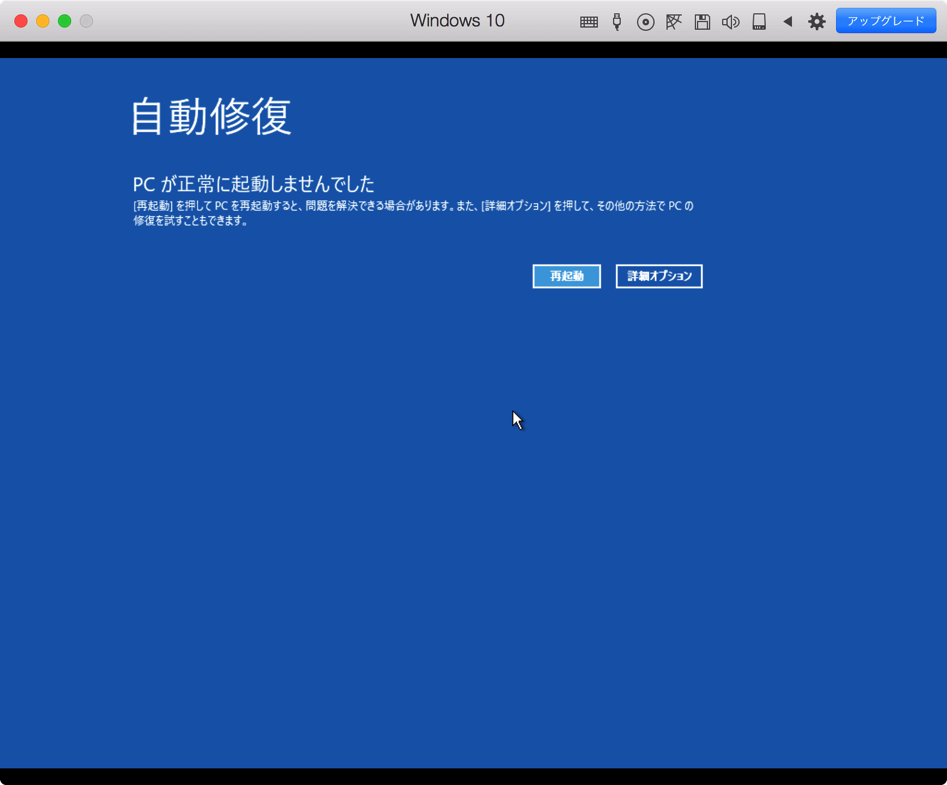
「PCが正常に起動しませんでした」だそうです。
あとは[詳細オプション]で何を選ぼうと駄目です。っていうか詳細オプションの中で復元ポイントまで戻るというのがありましたが、ちゃんと設定していなかったのも悪かったです。
賢明な方はちゃんと復元ポイントを設定していることでしょうから、もしかしたらこの時点で最悪でも少し前の状態に戻るだけで起動するように戻るかもしれません。
原因
なんでこんなことになってしまうのか。
自分の場合、やや仮想マシンの動きが遅くなってきたかなと感じたので設定をゴニョゴニョといじったのがおそらく直接の原因ではないかと思われます。
ParallelsDesktopのコントロールセンターウィンドウ内の歯車アイコンをクリックすると現れる以下のウィンドウで使用するメモリー量とプロセッサーの数を弄っちゃったんです。
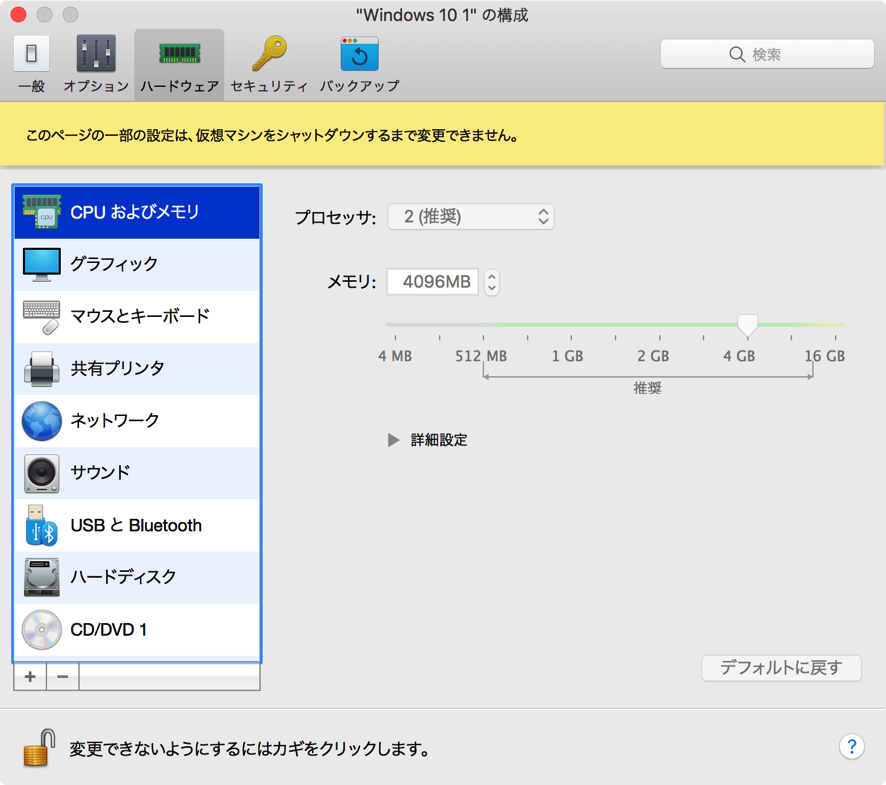
本来ならそれでおかしくなる(最悪起動しなくなる)というのもParallelsDesktopどうしてくれるんじゃ?という話ですが、今回は自分にも責任があると感じています。
それで仮想マシンをシャットダウンするまで有効にならないというので一旦Windowsを終了させて再び起動してみたらこの始末。
それは再設定して再起動したらMacそのものがフリーズしたように動かなくなったので待ちきれず強制的に電源を切ってしまったというのが大きいかと思います。
どうもレジストリの一部を壊してしまったのでしょう。ParallelsDesktopが問題だとは思いたくない。なにしろ今まで無問題だったのだから。
予防処置
実際に絶望的な状況に陥らないかどうか怖くて試していないのですが、復元ポイントというのは最低限最初に設定しておいたほうがいいでしょう。
やり方は下記サイトにかかれていましたので復旧したらぼくも速攻で設定しました。
復元ポイントの設定方法
タイムマシーンでファイルを復元してみる
タイムマシーンからWindows戻そうとする
まずはタイムマシーンの出番です。こんなときのためにタイムカプセルを買っておくほうがいいんでしょうけど結構高いから微妙なやり方で同じ機能を実現させてます。
【関連】
NETGEARのReadyNASでTimeMachineの設定とかいろいろ
自分のMacではApple純正のタイムカプセルではないのですがまあどうにかバックアップは取っている模様。
どこにあるファイルを戻せば前の状態に戻るのか
とはいってもParallelsDesktopの環境内でしか見えないWindowsなわけで、MacのFinderではどこにWindowsの実体があるのかわかりません。
ググってみると調べ方がありました。
新しい仮想マシンの保存場所の設定
でも自分の環境で見たらデフォルトにはなっているものの妙にサイズが小さい・・・
試しに復元してみてもやっぱり起動するようには戻りません。
いったいWindowsの実体はどこにあるのでしょうか。
ということでWindowsの戻すファイルがわからないのでもはやダメ元でParallelsDesktopそのものを復元させてみることに。
そして更に絶望的な状態に突入です。
Windowsをインストールしなおせばいいんじゃね?
正規ユーザーですからちゃんと再インストールはできるはずと思って正規サイトでダウンロードしてみましょう。
Windows 10 のディスク イメージ (ISO ファイル) のダウンロード
一応プロダクトキーなるものも保存しておいてあるのでそれを入力するとすんなりダウンロードも進みます。っていうかダウンロードだけならできたような。
しかしテンパってました。
Windows10のインストールイメージが5GB近くあって普通のDVD-Rレベルでも入れられないんです。
それに今更円盤にISOファイルを焼いてインストールし直すなんて面倒なことしたくないじゃないっすか。
実際にはそんなことしなくてもできたんですが後述します。
ParallelsDesktopを復元する
で、より安易と思われる修復手段を選択していきます。それがParallelsDesktopそのものの復元です。やらなきゃよかった。
ParallelsDesktopそのものはMacのアプリケーションフォルダにあります。
それをおかしくなる前の時間のファイルに戻してみましたよ。多分うまくいかないだろうけど万一ということも期待していました。
こいつはそこそこファイルサイズが大きかったのでそれなりに期待もしてしまいます。
ParallelsDesktopが起動しなくなる
はい、残念ながらParallelsDesktopそのものが起動しなくなってまったく再起不能に近い状態になってしまいました。
これじゃあ仮にParallelsDesktopを起動できるようにしてもきっとWindowsも起動しないままではないかと不安になります。
いまさら不安になっても仕方ありませんが。
ParallelsDesktopをインストールし直す
現在のバージョンをインストールしたい
さて、ParallelsDesktopもWindowsも正規ユーザーですので再インストールはそれほど問題にはならないはず。
まずはParallelsDesktopのサイトへ行って現行自分が使っているバージョンをダウンロードできるかなと置き場所を探しますが見つかりません。
っていうか、もうここまで来たら現行バージョンじゃなくてもいいかなって投げやりな気持ちになります。
最新バージョンを試用でインストールする
もっとよく現行バージョンを探せば見つかったかもしれないのですが、時間をかけるのも面倒だし、授業料だと思って最新バージョンを入れましょう。
最新バージョンは探さなくてもどこかしらにリンクがありますからすぐ見つかりますね。
でダウンロードします。
Parallels Desktopウェルカムセンター| Parallels Desktop for Mac
Windowsをインストールし直す
すでにダウンロードしておいたWindows10のインストールイメージをディスクユーティリティアプリでマウントしておきます。
▼こんな感じでメニューからフォルダを開いてISOファイルを指定すればドライブとして認識してくれます。
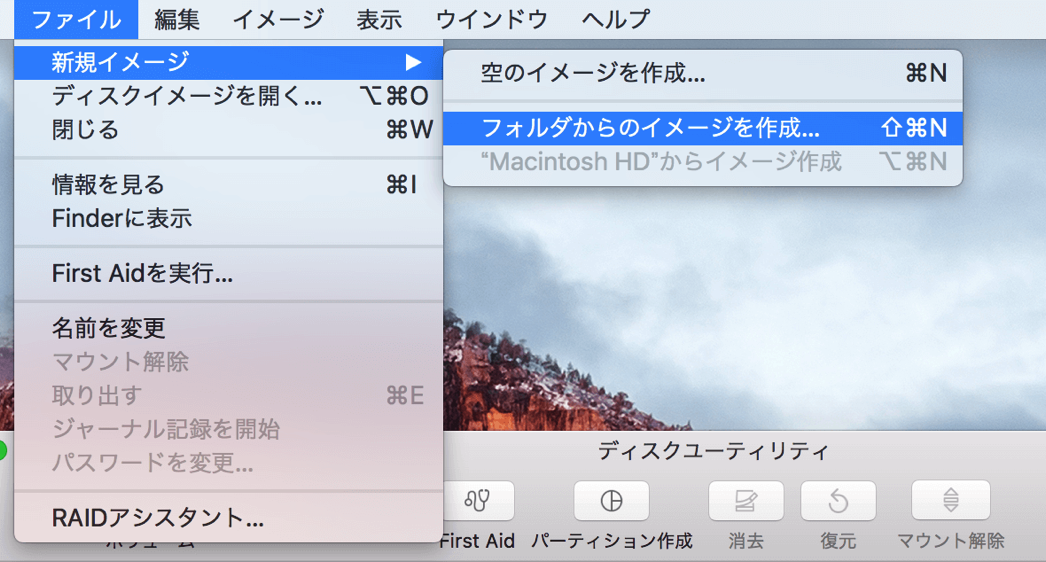
Windowsのインストールディスクイメージをダウンロード
Windows 10 のディスク イメージ (ISO ファイル) のダウンロード
ParallelsDesktop最新版インストール
あとはParallelsDesktopのサイトで今すぐアップグレードするというのを選んでダウンロードしてインストールします。
▼サイトはここでした。
ダウンロード – Parallels Desktop、Transporter Agentをインストールする| Parallels
今すぐアップグレードといっても14日間の試用期間がありますので万一巧く行かなくても身銭は切らずに済みます。
ParallelsDesktopのインストールが無事にできてさらにWindowsの再インストールもうまくできて動作確認できてから支払うのでも間に合います。
仮想Windowsが2個存在する
ということでParallelsDesktopを同じ場所に上書きインストールしましょう。そうでないと無駄なゴミファイルが残ってしまいます。
通常アプリケーションフォルダにデフォルトではインストールされますからそれに従えば大丈夫でしょうね。
ParallelsDesktopのインストールが済んだら続けてWindowsのインストールもスムーズに進めます。
インストールディスクの場所はParallelsが勝手に見つけてくれるので大丈夫です。
ParallelsDesktopはぶっ壊れてましたが死んだWindowsはまだ残っていますので、その後の結果としてParallelsDesktopから認識できるWindowsが一時的に2個存在します。
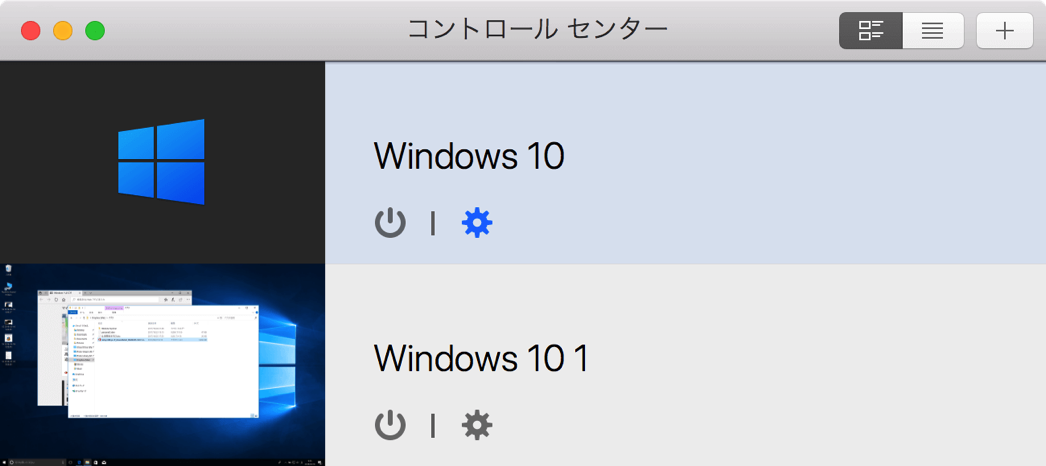
アプリインストールし直し
Microsoft Accessをインストールします。
ぼくの場合、Windowsが必要なのは経費の管理に今だにMicrosoft Accessを使っているからなのです。
テーブル設計や画面開発やクエリー設計も自分でやれてしまうので何しろ便利なのです。
もっともクラウド会計のFreeeやらマネーフォワードの確定申告支援サービス
をもっと使い込めばMSアクセスなんて不要になるのかもしれませんが。
ただまあ、自分の開発スキルも使わなければ腐りそうなのと、経費で使いつつ嫁の家計にそれの返済というアクロバティックな管理をしなければならないので結構有効に使っているんです。
データはローカルに保存だけでは危険
こうしてなんとか元に戻しましたが、Microsoft Accessで作っていた経費のデータはクラウドサービスのDropbox保存しています。
だからアプリだけインストールしなおせばすぐに使うことができました。
最後にゴミの始末
最後に使い物にならなくなった壊れたWindowsのファイル群をコントロールセンターから削除しましょう。
▼この画面の不要な仮想マシンの上でマウス右クリックしてメニューをだします。
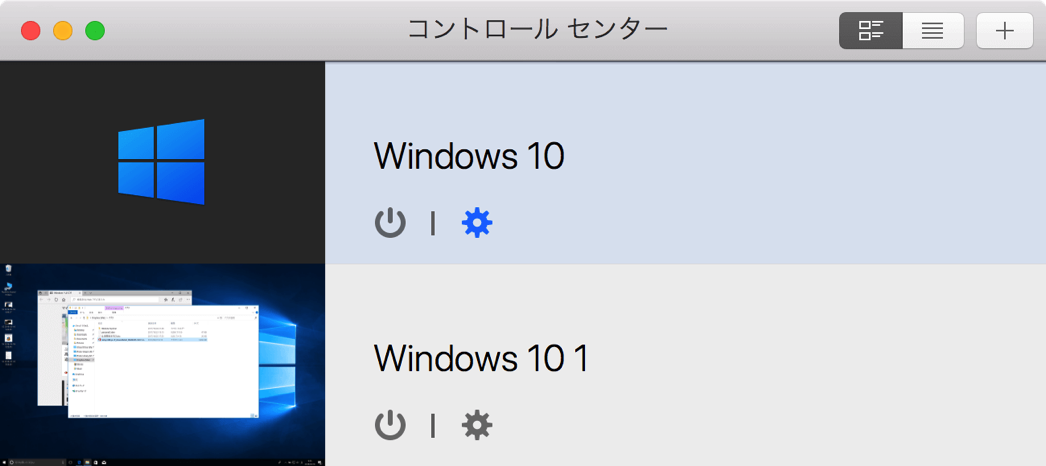
▼出たメニューから削除を選択してゴミ箱に入れれば完了です。
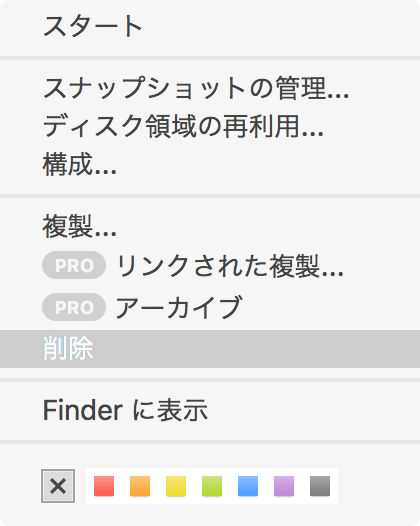
あとがき
今回なにが本当の原因なのかははっきりとはわかりませんが、おそらくメモリ使用量とCPU使用数というのを変えて再起動しておかしくなったのではないかと推測します。
設定メニューにそういうのがあるのだからおかしくなる方がおかしいのですがやはりメモリー系はやたら設定をいじるの怖いというのを思い知りました。
ただ今回は図らずもParallelsDesktopのバージョンアップをすることでもとに戻せましたが今後も同様のことがないとも限りません。
常にバックアップを取っておくように努めたいものです。
さらに復元ポイントというのも重要かなと思いました。



