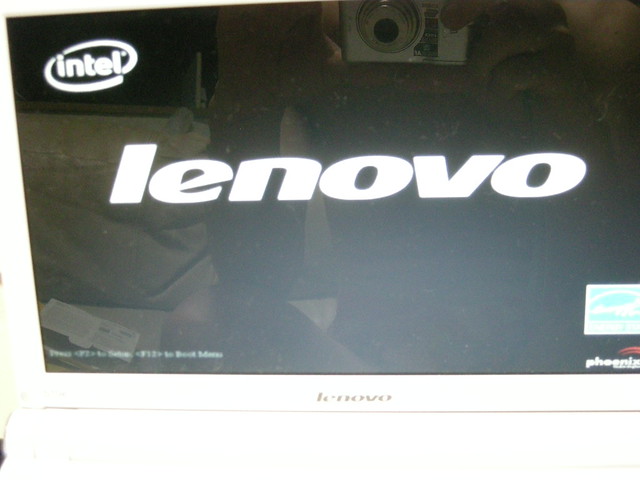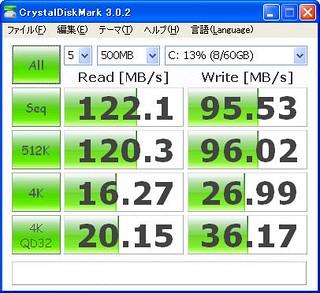先日、手持ちのネットブックを速度改善しようとSSDをドスパラに注文したことを記事にしました。
ドスパラで注文したのは価格とスペックのバランスで最良のものがあったからですが、さらに嬉しかったのは午前中に注文してその日の夜には手元に届いたことです。
埼玉県の北部に住んでいて追加料金なしどころか、製品代に送料込みで当日配達してくれるなんてパソコン(BTO/自作)・PCパーツ通販のドスパラ≪公式≫さん、凄い。
クロネコヤマトの宅急便で届いたので送り状番号でポイントゲットしましょうね。
巷ではパズドラなんて流行っているようですが、ワシまったくなんのことかわからず、「パズルで遊ぼうドラえもん」のようなタイトルの略なんだろうなと勝手に決めつけさせていただきます。
そんなことよりドスパラさんの当日配達には参りました。
ではインストール作業行ってみようと思います。
開封の儀
▼パソコンのビスを外して弄るこの手のハードを買うのは久し振りなのでテンションが上がってきます。
メーカー3年保証にも惹かれました。
内容物
下記のようなものが入っています。
- SSD本体
- 嵩上げ用2.5mm板
- もっと広い所に入れる用のケース
- ビス8個
- 説明書
取り付け
▼嵩上げ板に貼りついている両面テープの剥離紙を外してSSDにつけます。
我がLENOVO s10eの元々のHDDは9.5mm厚なのでこの板が必要です。
▼こんなふうに貼り付けます。
▼元のHDDについていたブラケットを新しいSSDに付け直します。
▼端子の形状はSATAですのでこんな形をしています。
商品到着までちょっと不安でしたが、このような端子の形状をまとめているサイトを見つけました。
参考になるかもしれませんよ。
シリアルATAのコネクタ規格まとめ(画像付) | BLOGRAM(リンク切れ)
▼ネットブックideapad s10eの裏蓋を外して付け替えます。
▼外した方のハードディスクをUSB接続用アダプターケースに入れて接続します。
こちらに入っている復旧データを新SSDに移すわけですね。
工場出荷状態にする
▼まず電源を入れると、画面下に「F2かF12を押すなら今だよ」みたいなメッセージが出ます。
ここで一旦、F2を押してBIOS設定の画面を呼びます。
BOOTというメニューがありますのでその中で、起動ディスクの優先順位を変えます。
つまりUSB接続のディスクを内臓HDDより上に移動させます。
そして保存して再起動します。
▼今度は先ほどの「F2かF12を押すなら今だよ」をスルーすると「F11を押すなら今だよ」みたいなメッセージが出ますのでF11を押しまくります。
なぜか我が家のF11キーは反応が悪く、何度か起動やり直しをしました。
▼F11キーが上手く押せればあとはガイダンスが出ますので従っていけばほとんど放置でも大丈夫です。
ちゃんとUSBのハードディスクから内臓のSSDに初期状態のデータが移行されます。
因みに元のHDDは中身は無事でしたので、あとで必要なデータがあったらUSBアダプター経由で取り出すことも可能です。
速度の検証
さて、以上の手続きを終えましてディスクアクセスの速度を測ってみました。
左は換装前に予め測定していたもので、右はSSDに換装後に測定したものです。
なんだかよくわからないけど結構な改善がされているような気がします。
つまり簡単にいってしまえば、秒あたりの転送データ量が換装前より換装後の方がすべて大きくなっております。
項目によっては桁違いに変わっているところもあります。
では体感的にはどうか?
実際のところ現時点では体感的にかなりの差があります。
しかしこれはもっともなことで、換装前にはいろいろ常駐ソフトが動いていたのでスピードも遅くなっていたかもしれない。
今はOSを入れただけの状態に近くシステム全体が軽くベストな状態に近いです。
ですから、今後また使っていろいろ常駐ソフトを動かした状態でないと本当の比較はできません。
本当はまるごと引っ越し出来ていれば公平な比較が出来たのでしょうけれど、無駄なソフトは無くしたかったし、まるごと引っ越しの方法がわからなかったし、容量を減らしたのでそれは避けました。
今日はこう思った
確かにSSDは早いです。
上記の比較データを見るだけでもそれはわかると思います。
CPUの力がイマイチですが、SSDに換装して仮想メモリもSSDになるので結構威力としては期待できると思います。