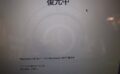仕事で写真をたくさん撮る機会が増えてEye-Fi mobiが時間短縮にたいへん貢献してくれている話をまえに書きました。
業務ではその大量の写真を同じ縦横比でトリミングし、使えそうな物だけ選別するということをやっています。
トリミングも以前まではMicrosoft Officeに付属していたPhotoEditorというのを使っていましたが、すべての写真を同じ縦横比でトリミングするという単純作業には適していないと感じました。
所詮オマケのソフトだったのかと。
またEVERNOTE謹製のSKITCHというフリーのソフトもありますがそれほど器用に効率的にトリミングできるという印象ではありません。
そんななかで今回紹介するツールはフリーソフトでありながら同サイズ同比率で次々にトリミングが簡単にできるソフトです。
つまり次の写真をトリミングするときも同じ縦横比を維持して大きさだけ任意に自分で枠を決めるだけというものです。
トリミング支援ソフトJTrimをインストールして送るメニューに登録
ダウンロードは窓の杜サイト
かVectorのサイトからどうぞ。
または開発元のサイトからももちろんダウンロードできます。
ダウンロードしたら普通にProgram Filesフォルダにインストールするか任意のフォルダにインストールしましょう。
Program Filesフォルダにインストールしたらそこのフォルダを開いてJTrimの実行ファイル(.exeで終わっている名前)を探し出します。
探し出したらJTrimへのショートカットを作って送るメニューにぶち込みます。
▼送るメニューとはファイルにマウスカーソルを乗せてマウスの右ボタンを押したときに現れる送るというやつです。
ここに入れておくとイメージファイルをすぐJTrimに渡せて便利なのです。
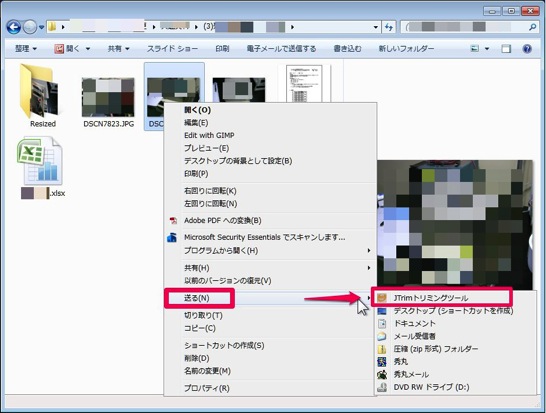
▼送るメニューのフォルダーを開くにはスタートメニューからファイル名を指定して実行を選び、「shell:sendto」と入力して実行します。
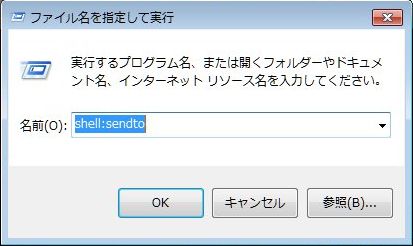
JTrimどれだけ簡単か
1.まずは画像読み込み
JTrimで画像を開いてトリミングするには、まずはウィンドウサイズに画像を合わせてリサイズしておいたほうがよいでしょう。
▼右下の縮尺表示されている箇所をクリックして出たメニュからウィンドウに合わせる以下のサイズにしておきましょう。
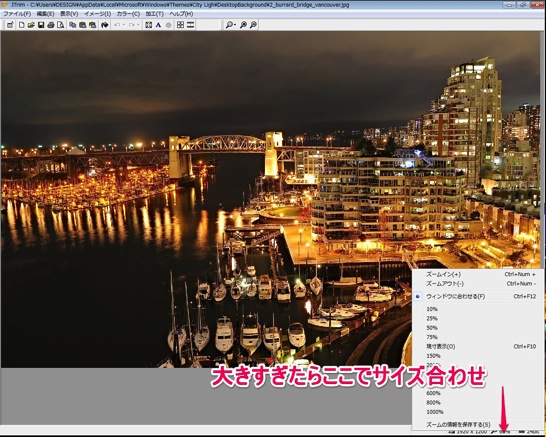
2.ショートカットCTRL+Tでトリミングツール呼び出し
▼CTRL+Tを押してトリミング設定ウィンドウを呼び出します。
それから縦横比を決めるのですが、まず最初だけデフォルトで現れたトリミング枠を左上にドラッグします。
そうするとトリミング設定ウィンドウ内の数値がそれに合わせて変わります。
つまり枠の左上の座標1が(0,0)になります。
次にやるのが設定ウィンドウ内の「縦横比を維持する」のチェックを外します。
チェックを外したら座標2に任意の縦横比の数値を入れます。
横:縦の比を5:1にしたかったらx:1500,y:300という感じです。
このとき入れる数値は比率さえ合わせてあれば適当でいいのです。
数値を入れたら「縦横比を維持する」にチェックを入れます。
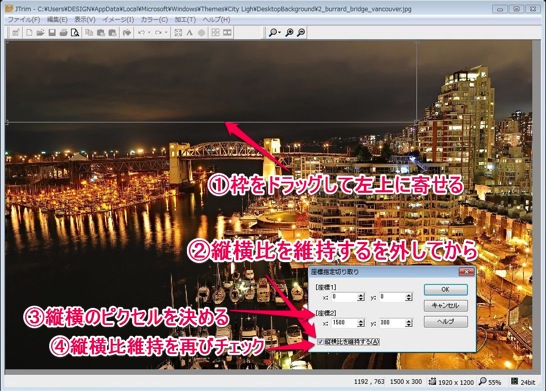
トリミング完了
▼マウスで大きさと位置を決めたら設定ウィンドウの「OK」をクリックして決定です。
あとはショートカットCTRL+Sで上書き保存です。
上書きしたくなければCTRL+SHIFT+Aで別名で保存です。
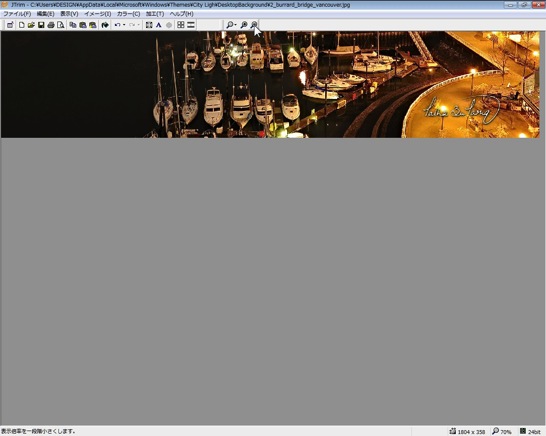
次の画像からはショートカットで素早くトリミング
さて次の画像も同じ縦横比でトリミングしたいわけです。
次の画像をフォルダからJTrimのウィンドウへドラッグすればすぐ読み込んで表示されます。
ここで再びショートカットCTRL+Tを押します。
すると先ほど保存したトリミングの設定が現れます。
縦横比が同じだけでなく枠の大きさも位置も同じところに表示されます。
これは複数の写真からほとんど同じ箇所だけ切り取りたいときに非常に重宝します。
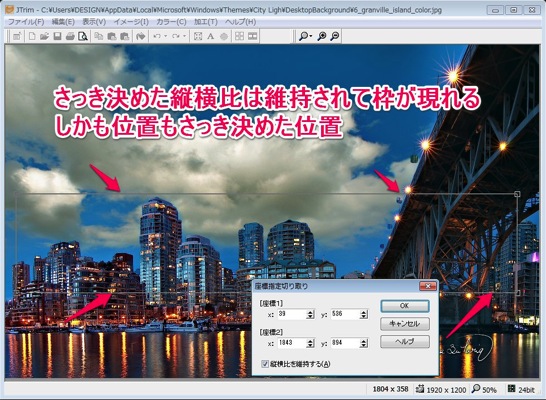
▼このようにして複数の写真をどんどん同じ縦横比でトリミングを凄まじい早さで済ませることができます。
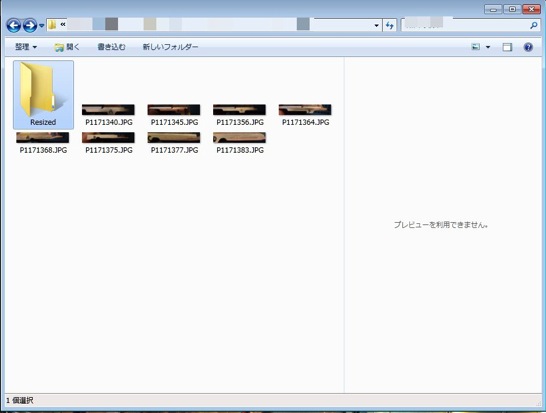
おまけ画像縮小
縮小専用というフリーソフトを使っています。
これでサイズを決めて一気に同じサイズにも統一しています。
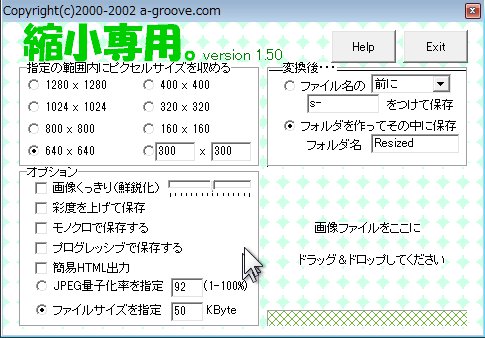
まとめ
このようにして同じような写真を同じ縦横比でスピーディにトリミングして作業しております。
コンピュータを使った作業って工夫次第でいくらでも効率化・時間短縮できるのでいいですよね。