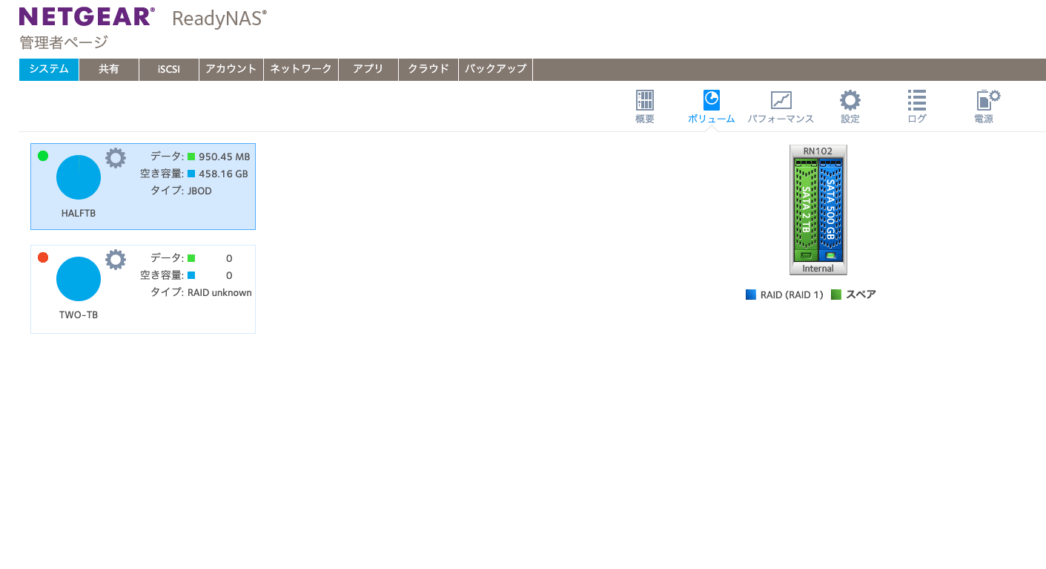久しぶりにソフトウェアサービスのレビュー依頼があったのでやってみる。
そのソフトウェアとはディスクのパーティション管理ができるMiniToolPartition(以下Mini
Tool)というものだ。ただパーティションの機能そのものには興味がなく、同じアプリ内のディスク復元ツールというものに興味を持った。というか必要だった。
なぜならたまたまディスクが壊れて途方にくれていたときだったので、ちそちらの機能に重点をおいてレビューさせてほしいということで使わせてもらった。
前置きはさておき、さきほども申したようにたまたまディスクが壊れていたがEaseUS Data Recovery(以下EaseUS)というデータ復元ソフトに金を払って復元を試みていたときだったので比較もしながらレビューできるというわけだ。
提供してもらったからといって忖度をしないレビューをした。
壊れたディスクの概要について
最初にディスクがどんな使われ方をしていてどんなふうに壊れたか前提条件を伝えておきたい。
もう何年も前から自宅でNASを使っていてMacのタイムマシーンていうバックアップシステムも組み込めるということで仕組みを完全に理解してはいなかったものの運用していた。

そのNASに入れていた2TBのディスクがまったく認識できなくなったのだ。
具体的にはMacからディスクの存在自体が見えなくなってしまったし、▼NASの管理画面を開いても物理的にディスクがあるということを認識しているのみで論理的にはフォーマットしないと使えないみたいな状態。緑色でスペア扱いになってしまっている。
当初の目論見
ときどきおかしくなるときは今までにもあったから、今回もなんとなく適当に弄っていればいつのまにか治っているだろうと根拠のない期待をしていた。
だがしかし今回はいつになってもディスクが再び見える気配がない。
ディスクどころか・・・
ついつい焦っていたせいだろうか。
NASの2ベイにそれぞれディスクが入っているがそれらを入れ替えるという手法を試みてみた。
そうしたあとでNASの管理画面を見てみたらなぜかNAS自体が初期状態のような状態になってパスワードが工場出荷時のものでないとログインできないという惨事になってしまった。
やってやいけないこと
あとで調べたらNASがおかしくなったときはディスクを入れ替えるなどということは一番やってはいけないことだそうだ。
それをやったんだからもはや元の状態へは再起不能もやむなしといったところ。
ディスク回復ツール使用
EaseUSとMiniToolの性能の違い
実は少し前、といってもこのMiniToolのレビュー依頼が来るほんの数週間前に自腹でEaseUSというやはり同じようなディスク復元ソフトを買って使っていたところだった。つまり今回主に紹介するMiniToolを利用するしないにかかわらず本当にディスクがだめになって困っていたときだった。
復元対象のディスクは2TB容量の3.5インチSATA HDDに1.5TBぐらいのさまざまなファイルが入っていたもの。そして分析して任意のファイルを復元してみた結果概要が▼こちら。
| ↓性能・機能/アプリ→ | EaseUS | MiniTool |
| 分析スピード | 24時間以上 | 1次分析12時間ぐらい |
| タイムスタンプ復元 | ファイルによるが復元可能 | 可 |
| 分析後の容量 | 2TBのディスクなのに数TBの容量とでる | 中に保存されていた容量並み |
| 分析後の結果を保存 | 可 | 可 |
| フォルダ階層の解析 | 不可 | 不可 |
| ファイル分類ポリシー | 1つのフォルダに同種ファイルすべて | 1つのフォルダに最大400個まで |
| 写真撮影したデバイス復元 | 可 | 不可 |
| 価格(個人向け) | 8900/月〜 | 5980/年〜 |
| 機能限定無料版 | あり | あり |
| 対応プラットフォーム | Win,Mac,Linus | Win |
▼復元(解析)するデバイスを選ぶ画面。一番上に手動で読み込むというアイコンがあり、これは一度解析して保存しておいたデータを再度読み込んで解析をやり直す手間を省ける機能。
ここらへんのユーザーインターフェースはEaseUSとMiniToolとではほとんど違いは見られない。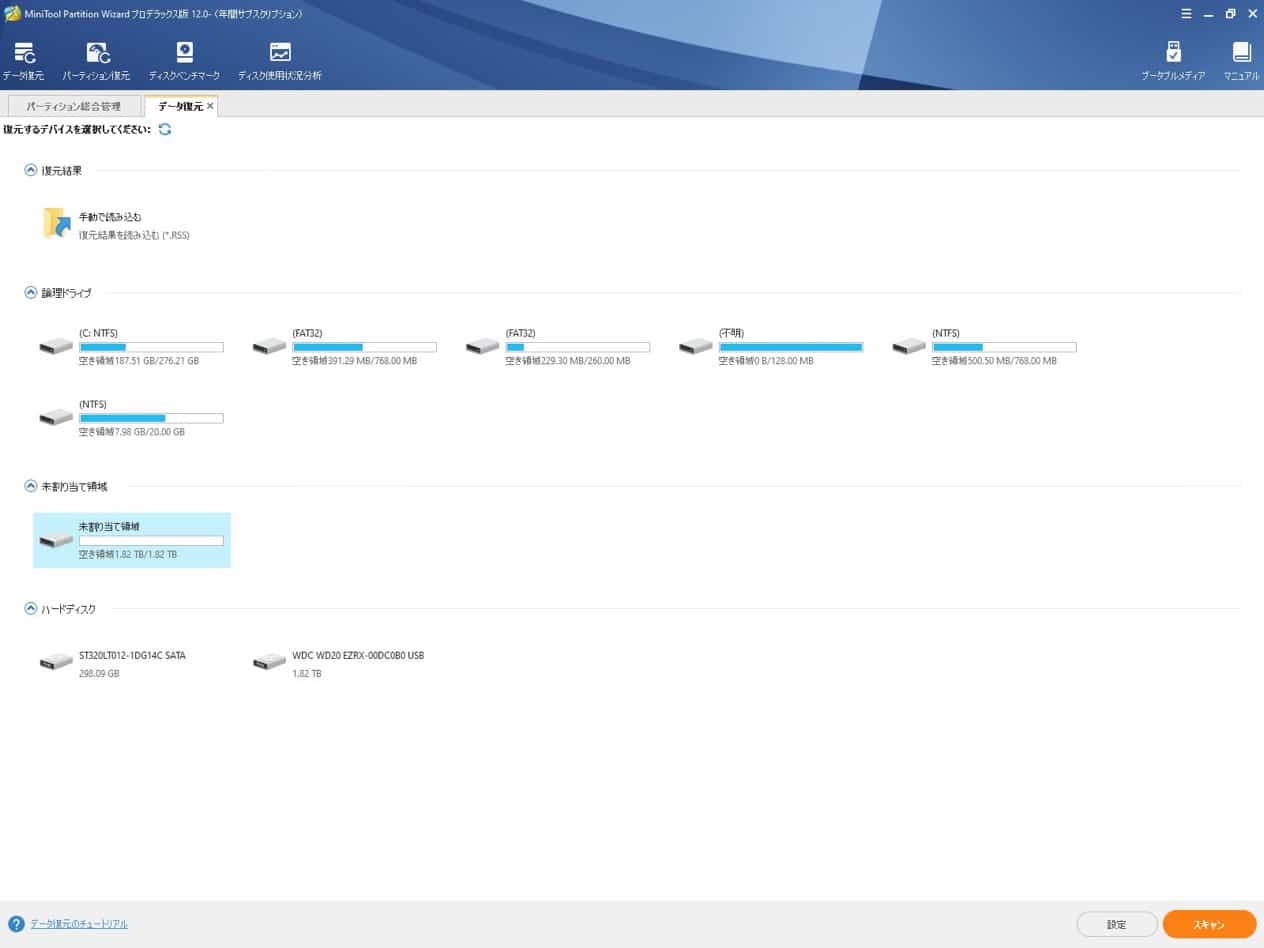
分析スピード
分析スピードは当初なぜか如実に違いがあると感じた。
EaseUSが2TBのディスクを分析するのにおよろ24時間以上かかったのに対し、MiniToolはおよそ12時間程度で済んだ。
もちろんマシンスペックに依存している部分が大きいと思うので常に最新のパソコンを使えば12時間といわず数時間程度で終わるかもしれないし、HDDではなくSSDならさらに早いはずだ。
HDDなのでこれほど時間がかかるのだ。ただディスク解析なんてもう少し時間に差はないものと思っていたが意外だった。
【追記】タイムスタンプについて開発元から指摘いただいたのでもういちど使ってみたところ、新たな事実がわかったので追記したい。
MiniToolは自分としてはパーティション分けしていたつもりはないが実際の分析結果は数百のパーティション分けがされており、一度に復元できるパーティションが10個までという制限がある。
そして10個のパーティションの閲覧または復元等が終わったら次の10個の別のパーティションを見るという作業をするのだが、これが場合によっては開き直す(復元)のにかなり時間がかかる。数十分〜数時間?ぐらい。
つまり最初の分析時間では倍の差があったが、その次のパーティション展開で閲覧までの時間が相当かかり結局所要時間はもしかしたらあまりかわらないということになるだろう。
ファイルのタイムスタンプ
ファイルのそれぞれのタイムスタンプはMiniToolのほうは分析画面上では見えていたファイル種別もあったのだがそれらのファイルを復元してみると復元した日付になってしまっている。これは残念だ。
一方EaseUSはすべてのファイルではないが日付も復元できている。
▼EaseUSの分析後の画面右側のプレビュー枠内にあるファイルの変更日というのがオリジナルの日で解析されている。
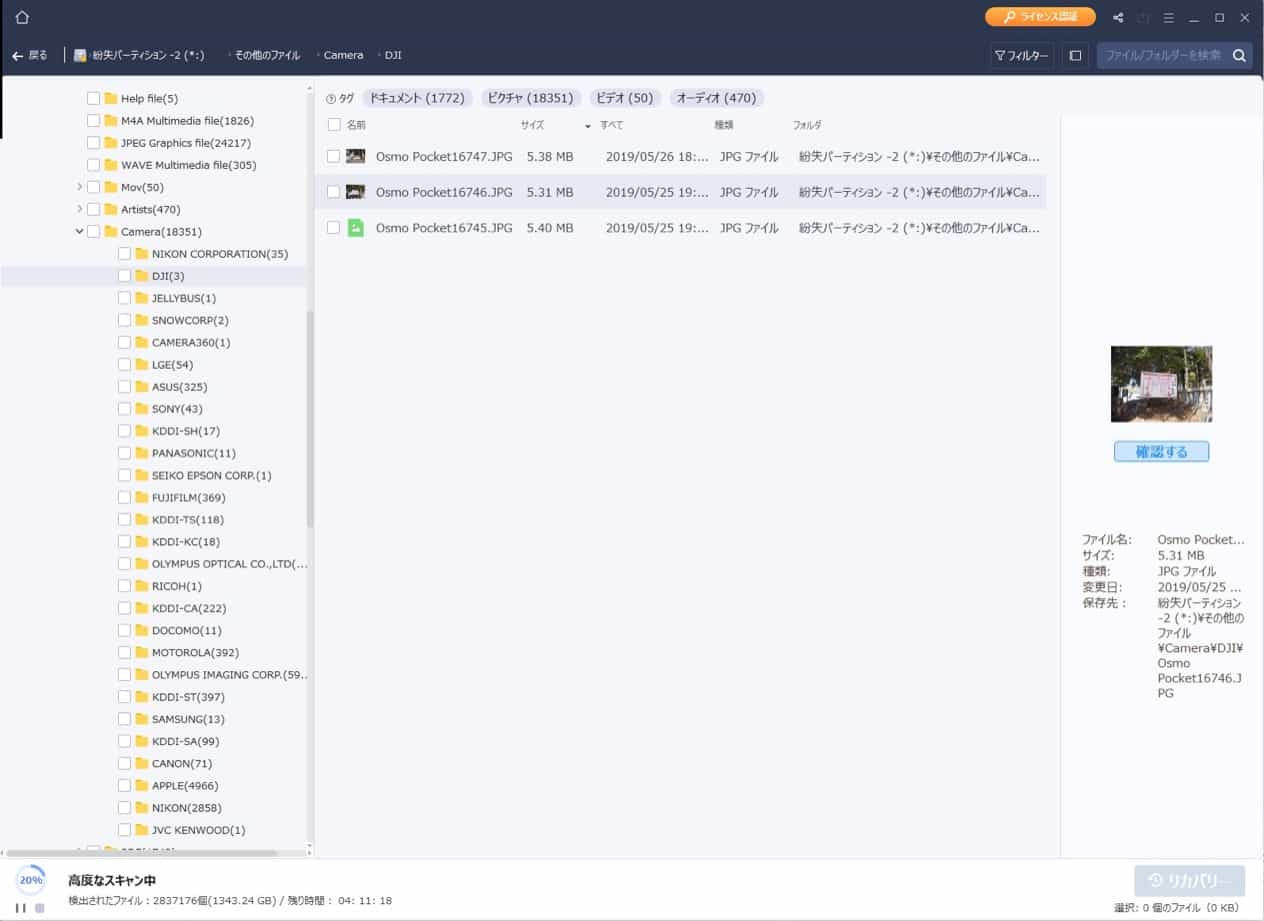
【追記】MiniToolの人から教示いただき自分が見ていたのはRAWファイル(すべてのファイルを一言的に見られるフォルダか)で、そこにはタイムスタンプが記録されないのは当然とのこと。自分の無知を指摘され恥ずかしい。
で、RAWファイル以外のフォルダを見てみるとたしかに右側のプレビューエリアに作成されたらしい日時が表示される。
ただ教示どおりにRAWファイルのフォルダではなく個々のフォルダならタイムスタンプが復活できるようなのだがその個々のフォルダが分割されすぎていて自分の求めるファイルがどこにあるのかわからない。
フォルダ(パーティションとして扱われている)分割が多く、また一度に表示できるルートフォルダが10個までという制約があり、10個のルートフォルダを見たらまた次の10個のルートフォルダを展開しなおす(数十秒〜数時間待つ)ということをしてから、自分の多数あるJPGやMP4ファイルを探す必要がある。検索機能はあるが1つのフォルダ内だけで無数にあるフォルダを横断的に検索するのは不可能。根負けしてあきらめた。
元のディスク容量が小さく、保存しているファイル数ももっと少量ならこのような根負けはしないかもしれない。これはソフトの問題というより個々のディスクによりけりだろう。
ただ個人的にはここの機能は使い勝手が良いとはいえない。
分析後の容量計算
EaseUSはなぜか本来のディスク容量の数倍あるように結果がでてしまい、いったい本当は何バイトのファイルが入っているのだということがわからない。
MiniToolは分析終了後にRAWファイルのルートフォルダだけチェックマークつければおおよそそれくらい入っていたはずという容量が表示される。
▼MiniToolでは解析後の全ファイルを選択してみると下の方に合計容量(1.38TB)が表示され、それぐらいの容量だった記憶がある。
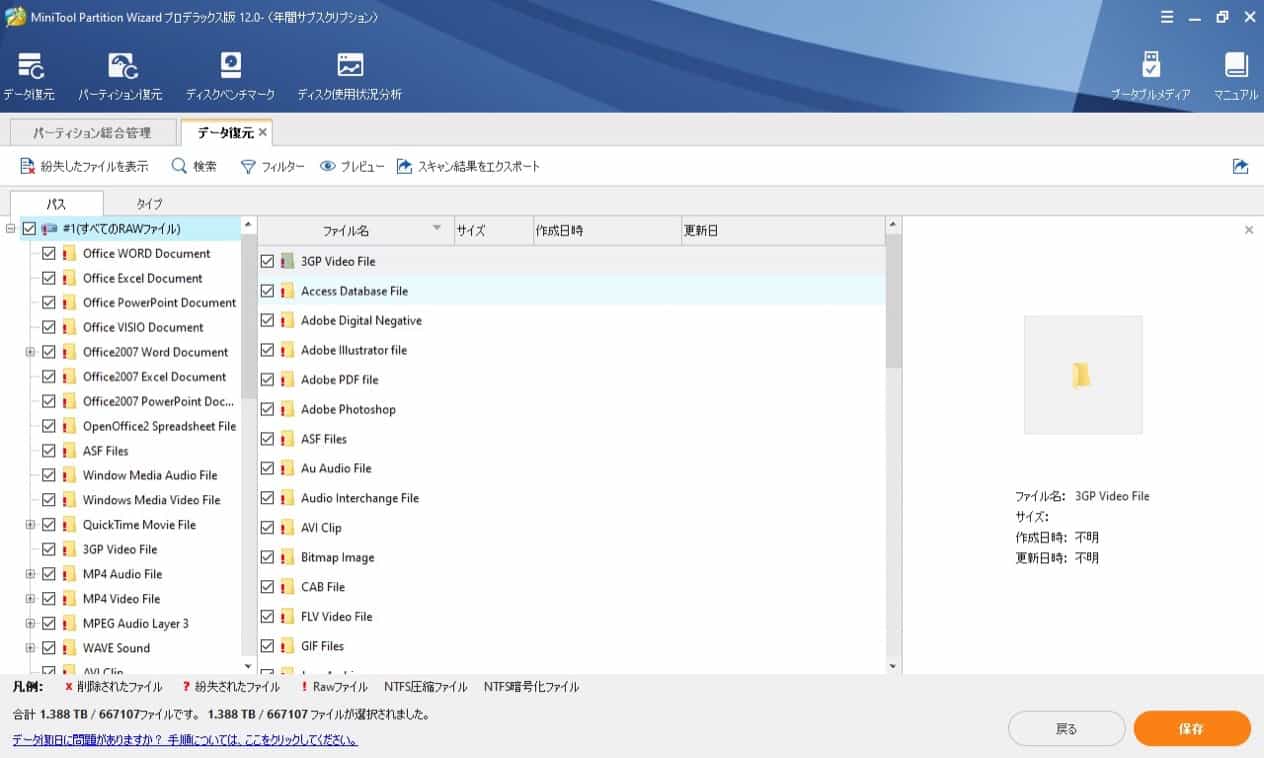
EaseUSはなにやら重複分析をしていてファイル容量が見かけ上多めに見えるのと時間も余分にかかっているのではないか。
分析後の結果を保存しておける機能
これは大容量のディスクを分析した後では絶対に必要になる機能なのであって当然ともいえる。
つまり分析が終了していても復元がすぐにできないというときに、日を改めてファイル復元をしたいとなったときにこの分析結果をフィアルに保存しておけるので後日、ロードしなおしてすぐに復元作業に戻れる。
フォルダ階層の解析
残念ながらこういうディスク内のファイル復元ソフトというのはフォルダ階層までは復元できないのかもしれない。
EaseUSもMiniToolもいずれもフォルダ階層までは分析も復元もできなかった。
こういうものだと思ってあきらめるしかないか。
ファイル分類ポリシー
MiniToolの場合、当初ファイル種類ごとにフォルダ分けされていて、さらにその下の階層では1200-1600などのようなフォルダ名になっていた。
そのフォルダ内に何個ファイルを含んでいるかわからなくて残念と思ったがこれは1つのディレクトリで400個までというルールで決まっているらしい。
EaseUSは1つのディレクトリの中に同じ種類のファイルがあるだけ限りなく詰め込まれてしまっている。例えばJPGのフォルダではディスクに入っていたあるデバイスで撮影したすべてのJPGファイルが1つのJPGという名のフォルダに入ってしまう。
これだとその後のファイル重複検査アプリを使ってしらべてもファイル数が多すぎてオーバーフローしてしまうということが起きた。
だからその後の取捨選択をするときにパソコンのレスポンスに影響がある。フォルダ内に入れるファイル数をある程度制限してくれていたほうがその後良い場合がある。
写真撮影したデバイス認識
EaseUSのほうはJPGを撮影したデバイス、例えばiPhone6とか8とかAndroidの機種名とかカメラの機種名とかでフォルダを分類してくれるが、MiniToolにはそこまでの機能はない。
この機能があるとなにげに助かる。
カメラデバイスがわかるとそれだけでもおおよその撮影時期がわかるのだ。
▼EaseUSで復元したJPGファイルは撮影したデバイス名がついている。MiniToolは一様に「復元された_○○○_ファイル(整理番号).○○○」という感じ。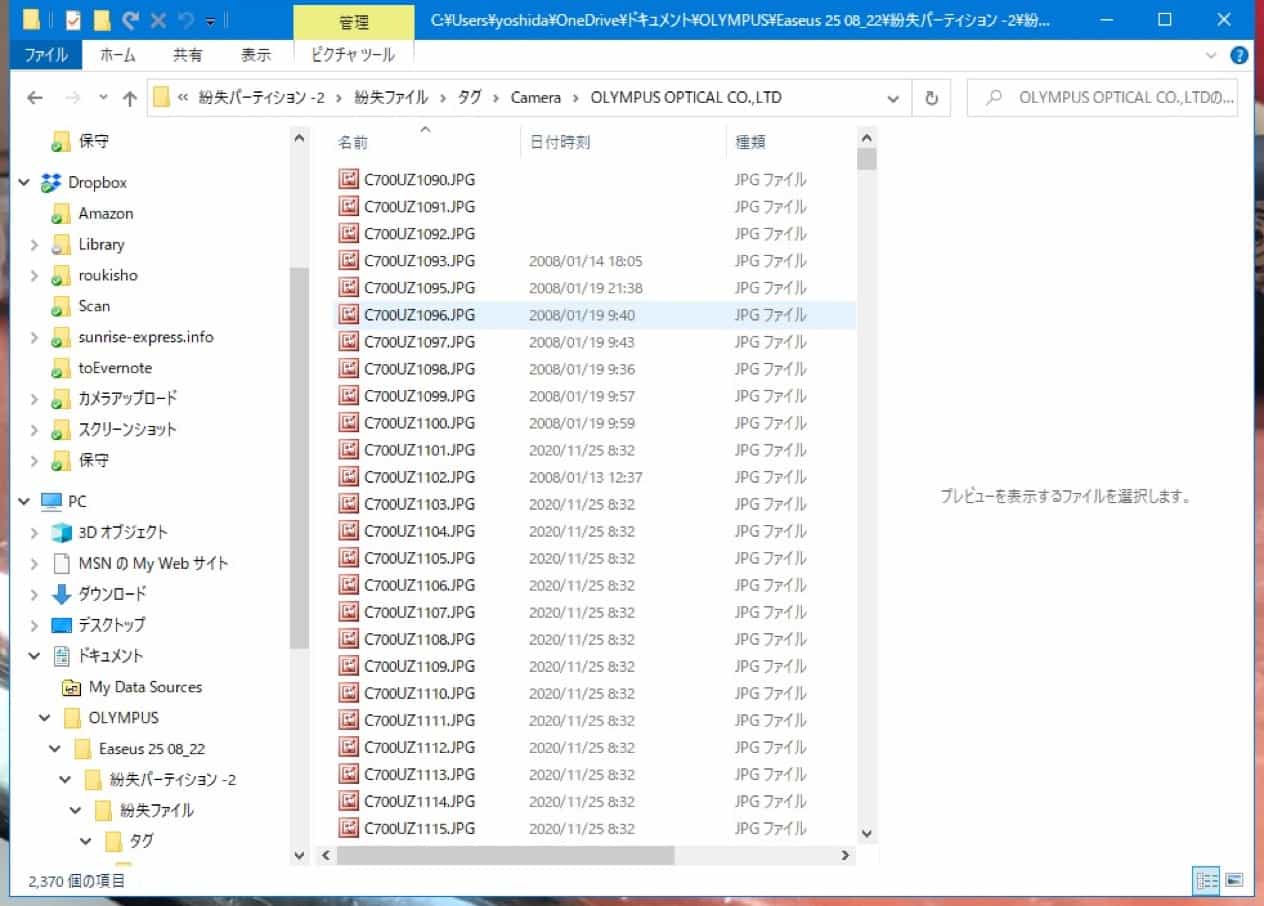
価格に関して
ちょっと違いすぎる。
MiniToolのほうは年間5980円なのにEaseUSは月で8900円だ。違いすぎる。しかもMiniToolのほうはパーティション管理だのほかの機能も含めての価格だ。
ただEaseUSのほうはなにか裏技があって年払いの金額で永久ライセンスが取得できるようなことがどこかのネット記事に書いてあった。
これだけ価格が違うんだからもっと致命的な機能だか性能の違いがあるのではないかと勘ぐってしまうが、自分としてはファイルのタイムスタンプがいちばん気になるところ。
その他不満や要望
分析後の階層表示画面で不必要なファイルを非表示にできるとよい。さらに非表示されている一覧ウィンドウを出して選択的に再表示できるともっとよい。
MOVファイルで復元できないファイルがいずれのアプリでも多々ある。たとえばドライブレコーダーの記録を今回のディスクに入れていたがいずれもまったく復元できなかった。
▼MiniToolの最初の起動時はディスク復元機能だけでなくパーティション管理の機能もここから選べるようになっている。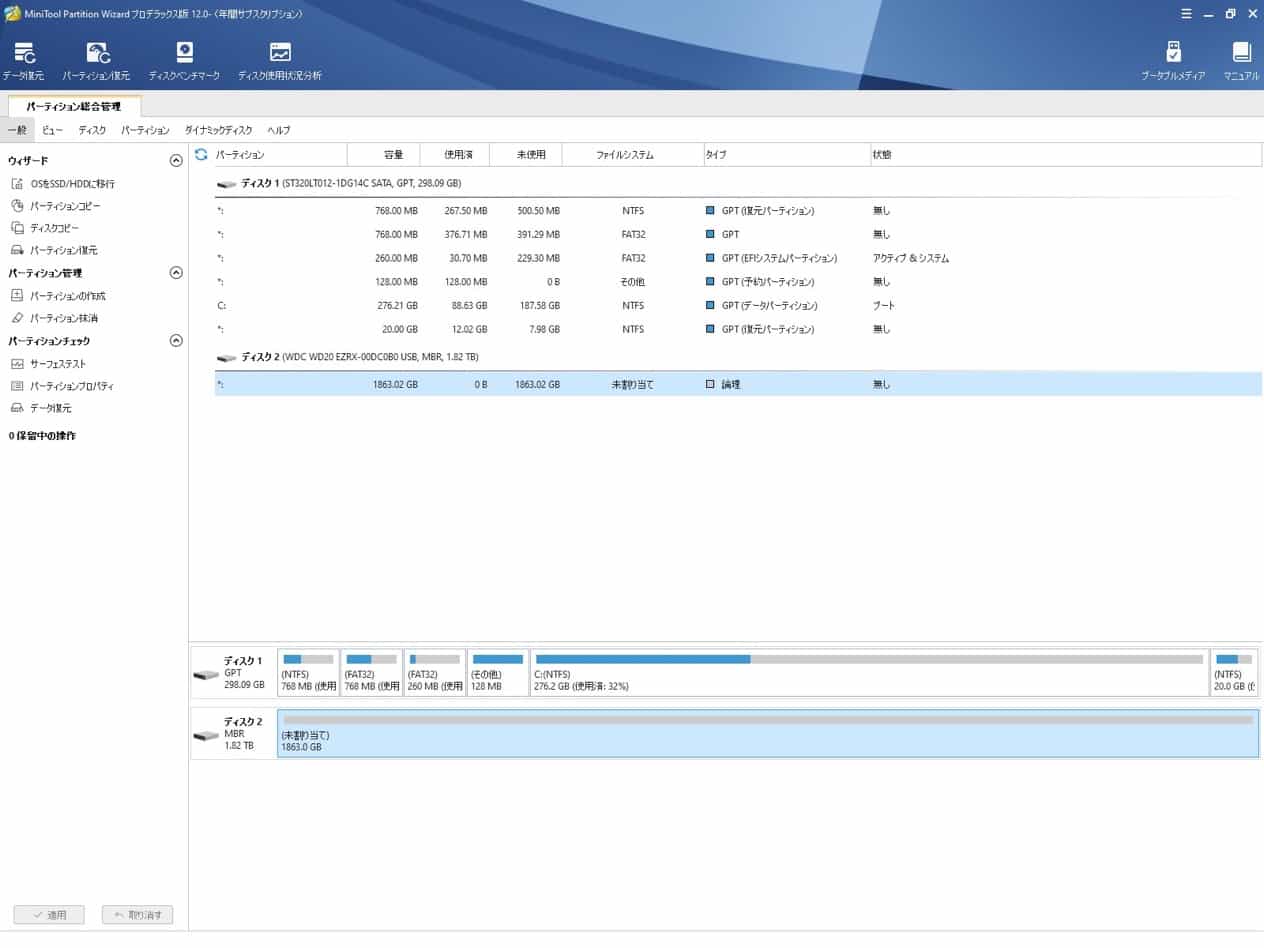
結論
両方のアプリを使ってJPGファイルの復元はだいたい成功した。どちらのアプリにも一長一短ある。
1つのフォルダに1つの拡張子のファイルすべてが入ってしまうEaseUSはちょっと困る点ではあるが、それはその後のテクニックでなんとかできなくはない。
そうなるとタイムスタンプが復元できるというのがEaseUSとして一番のアドバンテージだと個人的には思う。MiniToolも復元できるらしい。
MiniToolの強みは分析時間の短さである。(←じつは地雷あり)
【追記】ただしこれは1次分析だけ。MiniToolの2次分析は果てしなく時間がかかり途中でキャンセルした。1次分析が早く終わってもその後の個々のパーティションの分析にまた数クリックの操作をしてから待ち時間を取られるのでは最初から多くの時間を待つとはいえ一気に分析を済ませるEaseUSのほうが使い勝手が良いといえる。
およそEaseUSの半分の時間で分析が終わるのでタイムスタンプにこだわったファイルを扱うのでない場合にはこちらのほうが優位であると考える。
無料パーティション管理ソフト – MiniTool Partition Wizard 無料版
【追記】EaseUSマルチプラットフォームだがライセンス移行は?
EaseUSのほうは自分が有償で使っているのでどちらかというと貧乏くさく元を取りたいがために重点的に使っている。というよりやはり一気に解析が済むほうが断然便利だからだ。
それはそうと当初Windows版ということで購入したが、Macに移行したくなり依頼したところ無理だった。
問い合わせにも答えていただきそれぞれのプラットフォーム向けはそのプラットフォーム間のみライセンス移行は可能であるが、OSが変わる場合は新規に購入する必要があるとのこと。
残念。
ということでまだ可能性は残っているので試してみたい。すなわちMac内のParallelsDesktopでWindowsを動かしながらその中で
Windows版のEaseUSがまともに動くかどうかだ。これが可能であればMac版に移行ができなくとも個人的には嘆く必要がないのだ。
後日また追記したい。