 約8年ぶりにMacを買った。
約8年ぶりにMacを買った。
最後に買ったときの記事なんて読者にとってなんの参考にもならんだろうが一応リンク貼っておく。

今読み返してみても当時の憧れに手が届いた感激が思い出されてちょっと感慨に浸る。
そんな憧れのMacも年とともに動きが重くなってきたので一度はwindowsに乗り換えたがどうにも運気が下がっているというかテンションが上がらないので仮に散財になろうとも一度きりの人生だから再びMacBookを買うことにした。

もう存命中に何度もMacを買えないだろう。もしかしたら人生最後のMacになるかもしれないなんて考えながら。
そういったわけでMacBookに久しぶりに乗り換えてブログ&動画編集環境を整えた内容を残しておく。Apple教信者のプロの方々ほどではないが自分なりに最大にして最低限の設備にしてみた。
買ったMacは2021年の整備済み最低版
俺程度のレベルではおそらく十分
買ったのは2023年だがいつのMacBook Proかというと2021年発売のものだ。
なんでそんな2年も前の型落ち機種を買うんだと不思議に思う方は素人で、そうだよねと思う方はMacBookの動向に詳しい人だな。
とにかく2023年においてMacBook Proのコスパを追求したら必ずしも最新版でなくとも2021年版でも事足りるという想定だ。
なにしろ動画編集はあまり凝らない派だし、むしろArduinoIDEでのIoT開発が早くなると今からウキっている。
おいおい、動画編集はあまり凝らないんだったら運気の良くないWindows機でも良かったんじゃね?なんて思う人は当ブログのヘビーリーダーですね。いつもありがとうございます。
確かに動画編集にあまり凝らないけどときどき凝るときがある。それとやっぱりどこに持って行っても動画編集はやりたいなあって思う。
物足りないと感じるようなら逆にオレが進化してる
おそらく5年あるいは下手したら10年持つかもしれない2021年物のMacBook Proだが、メモリは16GBしか積んでいないいわば吊るしモデルだ。
最初の5年はほぼ性能に不満は感じないことだろう。
ブログを書くことと動画編集を少々するぐらいだから。その動画編集にも十分というかそこそこの動画編集ならついてこられるだけのGPUコアも載っかっているのがM1 Proを搭載したMacBook Proなんだから。
物足りなくなるとしたら512GBのSSD容量だろう。これは最初から想定内だ。
もともとAppleのパソコンまたはスマホのストレージは一般的な市場価格より高い。お仕着せの購入ではできるだけ最小限のものを選んでおいて不足してきたら外付けで間に合わせる主義だ。
なぜなら毎日外に持ち出さない派だから。
これがノマドワーカーとかフリーランスでMacBook Proを毎日スタバに持って行ってドヤりながら何か作業するとかっていうなら最初からストレージ盛り盛りで買おうと考えるかもしれないがそんなことはしないしできない。
つまり毎日持ち出して作業するぐらいの勢いになったり、動画編集もゴリゴリに凝ったり、写真編集もゴリゴリに凝ったりしてマシンパワーに不足を感じるようになれば俺の勝ちであり俺の価値が上がったといえよう。
ハブにつなげるもの
さて前置きが長すぎたが本題だ。USB-Cハブを2個用意しMacBook Proにつなげる。たまたまではあるが2個ともUGREENのものを使っている。
Mac→なんちゃってThunderboltケーブル→中継→USB-Cハブ1

こちらは机の下の引き出しの下あたりに超強力両面テープでくっつける。手元から近くに置きたい理由はSDカードを抜き差ししたいときがあるから。
それとThunderboltケーブルを延長しているため速度が落ちることが懸念されるためあまりそういうのに影響を受けない機器をつけることにする。
- USB1標準USBハブを一個つけて下記をつけるが常時ではない
- ESP開発ボード
- 給電用電源
- USB2東プレキーボード
- USB3Davinci Resolve USBキー
- HDMI→4Kディスプレイの片方(だけど4K表示させると小さすぎるので3Kぐらいにしておく)
- 給電用電源←UGREEN電源から
Mac→USB-Cハブ2
こちらは机の奥の目立たないところに置いてMacと直結させる。頻繁に抜き差ししないものかつ速さが大事なものを主につなげる。
- イーサネットケーブル
- USB4外付けSSD(動画素材入れてる)
- USB5バックアップ用HDD
- HDMI→4Kディスプレイの片方(だけど4K表示させると小さすぎるので3Kぐらいにしておく)
- 給電用電源←Mac電源アダプターから
- USB6ときどきScanSnapをつなげるかもしれないがUSBポートが足りない
【追記】外付けSSDは外出にも持ち出すことがあるので直結してテープで固定した。バックアップ用HDDはモーターが回ったり止まったりして眠れなくなるのでTP-Linkルーター(amazonリンク)につなげてNASとして使うように変更した。
上記のまとめ
| ハブ1(UGREEN) | ハブ2(たぶんUGREEN) | |
| USB-C→Macへ | ○ | ○ |
| 給電用USB-C | ○ | ○ |
| イーサネット | ○ | |
| HDMI | iiyama 4K | acer 4K |
| USB 2.0(臨機応変に変える) | USBハブ | 東プレキーボード DAVINCI RESOLVEドングル |
本当はUSBハブは1個でやりたかった
ネット上で散見するところによるMacBook Proのデスクトップ要塞化ではUSB-Cケーブル一本ですべての機器を繋いでいる猛者もいるようないないような・・・
ということで自分もできればUSB-Cケーブル1本で行きたかったが、高いから当面2個体制でいく。
毎日外出するわけではないのでこれで我慢しよう。毎日のように外出してドヤる機会が増えたら1本ですべて賄えるようなドックでも買ってみよう。
入力機器
東プレキーボード

以前にも記事にしたことがあったような気がすると思って自分のブログ内を検索したらいくつかあったので貼っておく。


巷ではHHKBとかいうキーボードのほうが流行っているようだが、自分はなんとなく東プレ派だ。きっとHHKB派の人たちも東プレのキーボードを使えば「うん、いいんじゃない」とでも言ってくれるだろう。
Bluetooth接続Apple純正トラックパッド

なんとApple信者でもないのにこんなトラックパッドまで持っていたんだ。Windowsメインにしたとき売っちゃおうかと考えたけど売らなくてよかった。
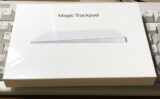
ただ1年以上使ってなかったので使い勝手の勘を取り戻すまでに少し時間が要るだろうな。
東プレのキーボードの手前に置いているんだけどこの外部トラックパッドがちょっと大きいのでキーを打っているときにしばしば手が触れてしまい誤作動させてしまうことがある。
かといってトラックパッドを使わないというとMacBook Pro単体をどこか別の場所で使うときに不便しそうだからなんとか慣れたい。
エレコムBluetoothマウス

写真にはいろいろ余計なものが写っているが、水色っぽいのが愛用しているロジクールマウスだ。
動画編集のときに重宝していて使っていた。Windowsではもちろんマウスじゃないとほとんど使い物にならないので使っていたものをそのままMacでも使う。
その他アクセサリ
- 外カバー
少しでも傷つけたくないのでMac本体より先にカバーを買った。っていうか結果的に届いたのがカバーが先だった。 - キーボードカバー
同じくキーボードの隙間にゴミが入るのも嫌なのでシリコンカバーを買った。打鍵感は悪くなるがだいたいほとんど東プレを使うし、外で使う機会は1/20以下だから構わない。
以前キーボードカバーを海外通販で買ってボコボコにされた記憶があるのでこれだけは国内から買うべしだ。
eBayで買ったキーボードカバーに苦笑した話 - 液晶保護フィルム
これまた液晶も万一傷つけたくないから速攻でつけた。大きさがピッタリすぎて貼るのが大変だった。
Amazonだとかなり品薄だったからAliexpressから買った。
キーボードカバーと液晶保護フィルムはYahooショッピングで買った。
クラムシェルモード
Macは通常閉じたまま
以前のMacBook Pro15インチ2014年物でもそうだったがMacは閉じたまま使う派だ。
だったらMac miniでも良くね?とかっていうツッコミする人はおらんだろうがクラムシェルにして閉じて使いたい理由はいくつかある。
- 東プレのキーボードにはMacのキーボードでも敵わないと思っている
- MacBook Proの液晶を使って消耗したくない
- 外部ディスプレイが2枚あるのでこの上さらにMacの画面開いても使いきれない
- 外部ディスプレイが大きいので小さいMacの画面を使う気にならない
- そもそもそんなに机が広くない
まあだいたいこんな感じだ。もっともデメリットはある。
それはせっかく指紋認証できるキーがMacBook Proに備わっているのに使えなくなるということだ。めったにないからそれは我慢だ。
Macの場合これができるが癖もある
巷の噂ではMacの画面を閉じたままクラムシェルで運用できるのはMacだけらしい。おそらく自分の勘違いで世の中のWindowsノートでもクラムシェルで使える機種はあるのではないかと思うが。
もっともMacBook Proを閉じたままクラムシェルモードで運用するといってもちょっと癖がありそれを使いこなす必要がある。
それは外部ディスプレイの電源をつけて安定するまでMacのスリープを解除しないほうが良いということだ。
なぜなら外部ディスプレの電源が安定する前に先にMacが起きると外部ディスレイが無いものと認識されて単独使用のような振る舞いをされてしまうからだ。
さらにもう一つ。よしんばちゃんと外部ディスプレイを起動させてからMacBook Proのスリープから目覚めさせたとしても解像度の設定がリセットされてしまうことがある。
これについてはまだ検証中で再現性がよくわからん。っていうか再現するほうが多いんだけど。困ったもんだ。
入れておくアプリ
ここからはMac買って入れ直したアプリだから余談だ。
1Password
パスワード管理するのに何年も前に料金を払って有料会員になったが、買い切り版はバージョンアップされずいつのまにかサブスクしか売らないようになって本当は使いたくない。
でも膨大なパスワードを管理するには何かしら使わないと不便でもあり危険でもあるのでちょっとリスキーではあるが買い切り版の最終バージョンをネットから入手してインストールする。これなら当初課金に応じたものなのでちゃんと使う権利がある。
DROPBOX
ドロップボックスは無料版だと3つのデバイスでしか使えなくなってかなり不便なんだけど同期スピードの速さで使っている。
そして1Passwordの金庫を置いておくのに使っている。無料版DROPBOXだと同時最大3つのデバイスでしか開けないがなぜかそれ以上のデバイスでも1Passwordみたいなサービスのデータ同期は問題なくできるからまだ助かる。
Alfred
ランチャーとして有能なアルフレッドを前から使っている。
ただ無料のくせに機能が豊富すぎるぐらい豊富なのに全部英語なのでおそらく10%程度しか使いこなせていないと思う。
無料だからそんなに使い倒さなくてもいいかなとは思うが少々もったいない。ぜひこの機会にもっと使ってせめて40%ぐらいは使いたい。
Karabina Element
外付けのキーボードを使っていると必要になるフリーソフト。
自分は東プレのRealforceというキーボードをつけているのでそのキーマップをカスタマイズするのに必要だ。
個人的には以下のように設定する。
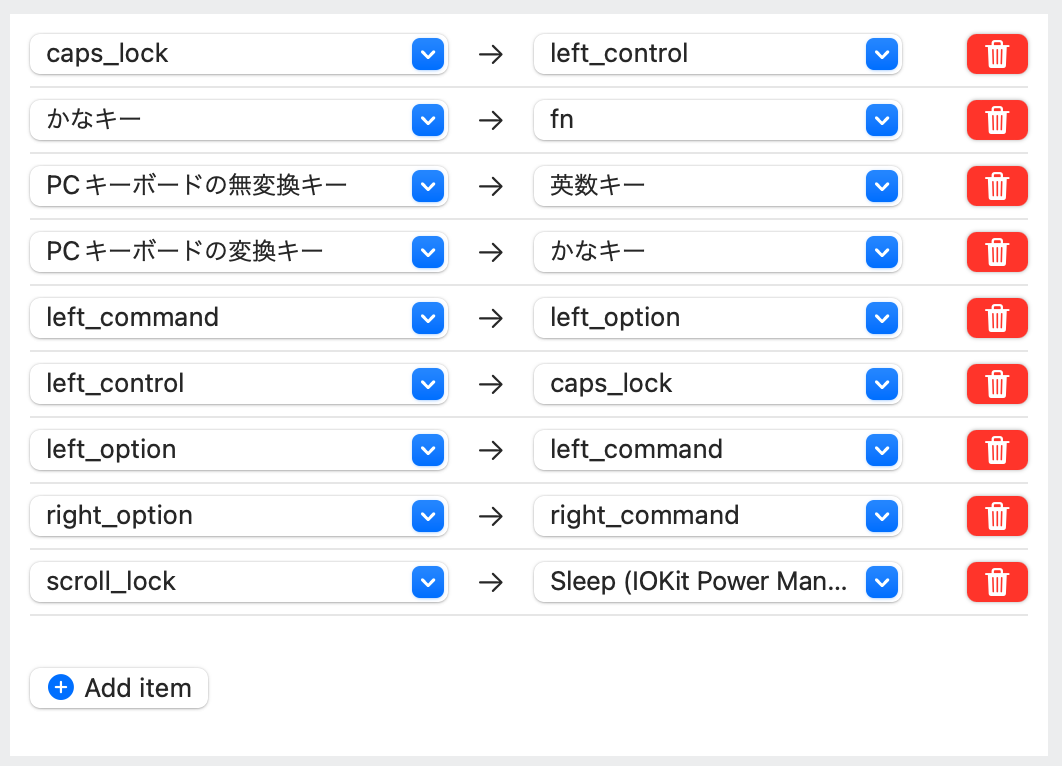
AppCleaner
アプリをアンインストールするのにこれを使っている。
MacってWindowsと違ってインストールしたアプリを消す方法がいまいち曖昧な気がするんだ。
Windowsならコントロールパネルからアプリ一覧を開いてマウス右クリックでアンインストールって選べばほとんどのアプリはアンインストールできるのにMacはそういう機能がない。
自分が知らないだけなのだろうか。
でもそうじゃないと思う。そうじゃないからこういうフリーソフトがメジャーに出回っているんだ。
まあとにかくアンインストールしたいアプリをアプリケーションフォルダからこのAppCleanerのウィンドウにドラッグして実行ボタンを押すだけでできるから昔から使っている。
Davinci Resolve
動画編集するのにこれを使っている。
無料でかなり使えるがGPUの能力を使おうと思ったら有料版を買わないとだめ。
以前のWindowsのときにGPU入りのマシンだったのでUSBキードングルを買った。それをUSBハブに入れてGPUの恩恵にあずかるつもり。
ImageOptim
自動的に圧縮させるのに以前のMacのときに自動化させて使っていたが、どうもバージョンが新しくなていてコマンドラインパラメータを渡してもちゃんと圧縮してくれなくなっている。
さて困ったと思ったが、Macの標準機能であるAutomatorという自動化システム内で標準機能で画像の圧縮というのがあるからそれを使えばこのアプリは不要になるかもしれない。
ちなみにAutomatorを活用している現在の画像圧縮フローは以下のとおり。
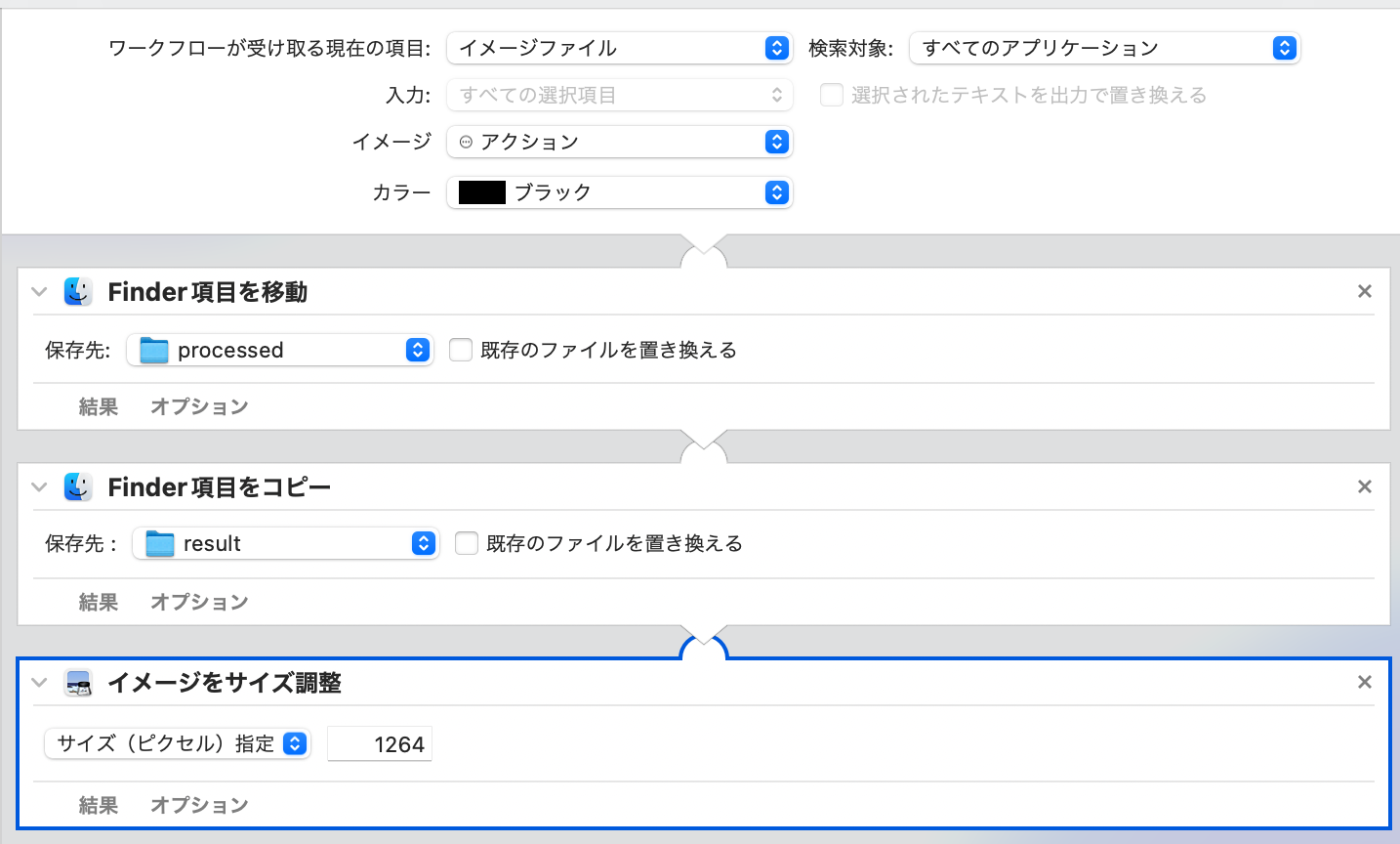
GIMP
YouTube動画のサムネ編集に使う。これもフリーソフトだ。
経済的に豊かでないのでなにもかも課金アプリを使ってやるわけにはいかず知恵を絞ってなるべく無料アプリで賄うようにしているのでこれもフリーを使う。
ほとんど出番はないが一応YouTubeの動画にはちゃんと作ったサムネールを載せないと話にならないので最低限のサムネを作るのにだけ使っている。
以前はParallelsDesktop入れてwindows入れてMSAccess入れていた
MicrosoftのデータベースシステムであるMSAccessを前のMacには入れていた。
大したことはしていなかったが出金記録をいれていたのだ。
これが新しいMacには簡単には入れることができない。なぜなら新しいM1Macには今まで使っていた同じWindowsは入れられないから。
CPUのアーキテクチャーが違うからという理由だ。細かいことはここでは説明しないがとにかくライセンスは持っていても使えない。
ただしライセンスを持っているのでIntel版を使わずにArm版(M1)を使うということができるかもしれないので以前のMacのライセンス番号は保管してある。
いずれ試しに認証できるかやってみようと思う。
とにかくMSAccess以外のParallels DesktopとWindowsの買い直しは嫌なので当面は入れない。
まとめ
こんな感じで新しいMacBook Proを買いなんとか使えるように整え、この記事も途中から新しいMacBook Proを使って書いている。
たかだか1年ちょっと2年弱ぐらいだかWindowsメインで使っていただけでMacの世界もずいぶん変わってしまっているようだ。
2年前まで使えていたアプリが使えなくなっていたり、Macそのものの操作性も変わっていたりと。とにかくITの分野は日進月歩でこれからはWindowsは会社で、Macは自宅で使い進歩についていきたい。
あとはこれでようやくまたパソコンを外に持ち出してブログを書くことができる。ブログでなくともIoT開発もできるし動画編集もたぶんほぼストレスなくできる。ただし出先では画面の大きさに制約があるので動画編集は大変だろうけど。
今までは外出するときは身軽なChromebookを持ち出していた。これならブログの文章を書くのはお手の物だった。またLinux環境も入れたので一応ArduinoIDEでIoT開発もやれることはやれた。ただしボードへの書き込みは上手くできずじまいだった。
一方、動画編集はというとデスクトップのhp OMEN25を使っていた。これは外に持ち出せないだけでブログも書けたし、IoT開発もできた。
つまるところ外出したらあれができない、なんでもできるやつは持ち出せないというジレンマに約2年近く悩まされていたわけだ。
だから結局なんでもできてバッテリー持ちの良いMacBook Proが一番の最適解だったわけだ。


