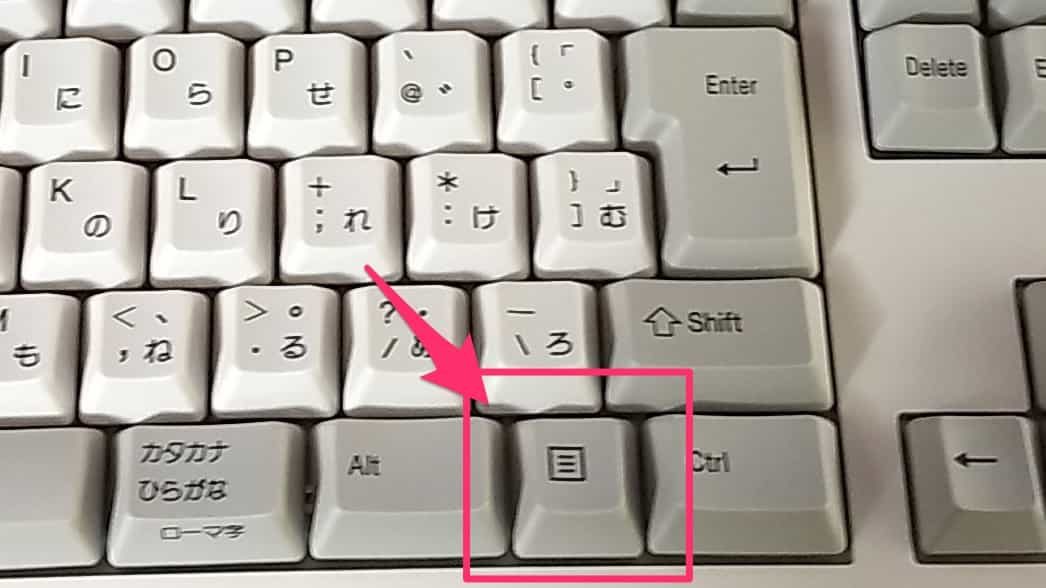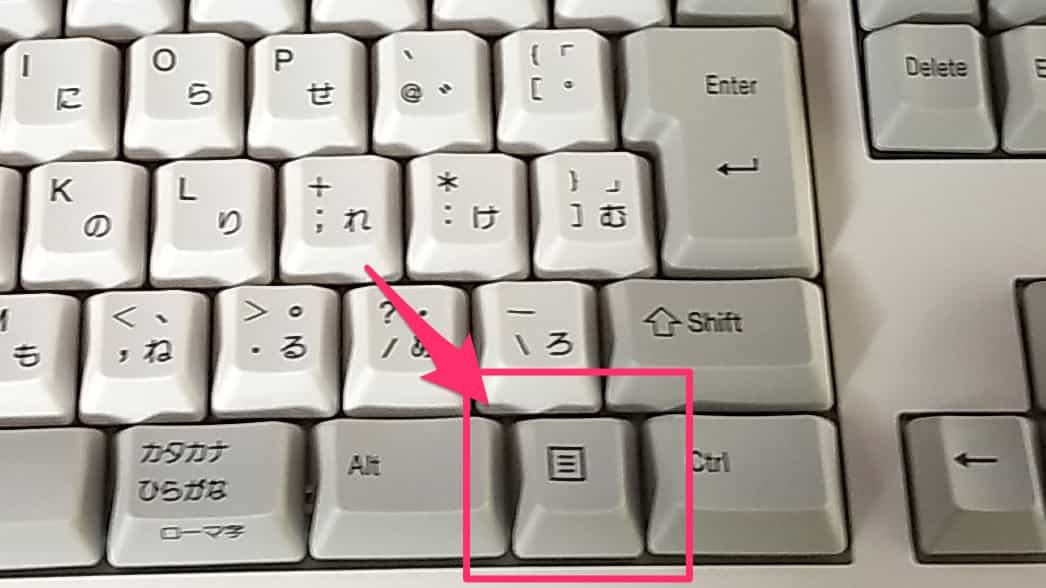
東プレのキーボードをAppleのMacにつなげて快適なキータイプライフを送っています。
ただキーの機能をカスタマイズするのにわからないキーがありました。
それが今回紹介するいわゆる「マウス右ボタンキー」です。こんな呼び方をするのは自分だけかもしれません。
しかしそう呼ぶのが一番適切かなと思って検索してみたのですがどうもヒットしませんでした。
Macではこのキーの使いみちがなく、なにか別の機能を割り当てたいと思っていましたが、キーマップを変更するのにもキーの名前がわからないとカスタマイズするのに割り当てようがありませんでした。
でも今日見つけたので一応メモっときます。
【関連】


Windowsキーボードでのマウス右ボタンキーの名前
どうやらそれはApplicationキーと呼ぶらしいです。
なんとなくキーボードについて検索しているとApplicationキーなる呼び方をしているサイトが散見されました。
そんなキーっていったいどれのことやねん?ってキーボードを改めて見てみると心当たりになるのはこの四角内に横棒が数本入ったキーぐらいです。
これは個人的にはあまり使いませんが、冒頭あるいはタイトルのように「マウス右ボタンキー」と命名していました。
だってそういう機能じゃないですか。
エクセルを使っているときにときどき使っていました。
エクセルで連続的にセルの操作をしたいときなどAlt+何かのキーでメニューを呼び出したり、この「マウス右ボタンキーで右クリックしたようにしてコマンドを実行するとか。
そんなことをいちいちマウスに手を置くこと無く操作できるので使うことはありました。
しかしApplicationキーと言う名前だとは今日まで知りませんでした。
Applicationキーという名前であることの確認方法
確認方法もあります。
Macでアプリを使います。
karabina EventViewerというアプリです。
macOS Sierra で外付けキーボード設定ツール Karabiner と Seil が使えなくなった際の対処法 – Qiita
上記サイトにそれらしいことが書いてありますが高度すぎて自分には理解しきれません。
ですので自分なりに理解した内容を以下にできるだけ完結に書いておきます。
カラビナ(Karabiner-Elements)というアプリをインストールすると自動的にKarabiner-EventViewerもインストールされる。
で、Karabiner-EventViwerというアプリを動かしながら知りたいキーを叩くとなんというキーなのかわかるというわけです。
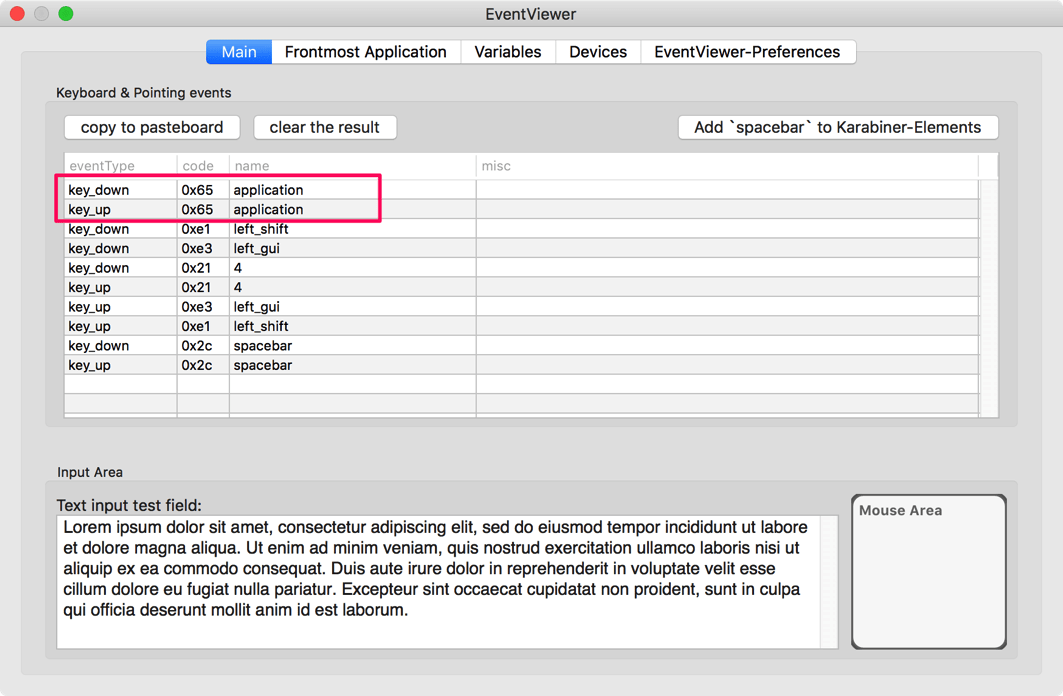
こんな感じ。ちなみにその下のイベントはスクリーンショットを撮るためのキー操作です。
Macでほぼ使いみちのないこのキーにCapsLock割り当てた
ここからは余談になりますが、このキーを持て余していてもったいなかったのでCapsLockの機能を割り当てることにしたのです。
CapsLockってアルファベットのキー入力で大文字やら小文字やらで固定する機能ね。
滅多に使わないけど、だからといって無いと不便っていうキーの機能だったりします。だから滅多に使わない機能なりの目立たないキーに割り当てたわけです。
そのやり方は以前も書いたかもしれないけどKarabiner-Elementsというアプリで割り当てます。
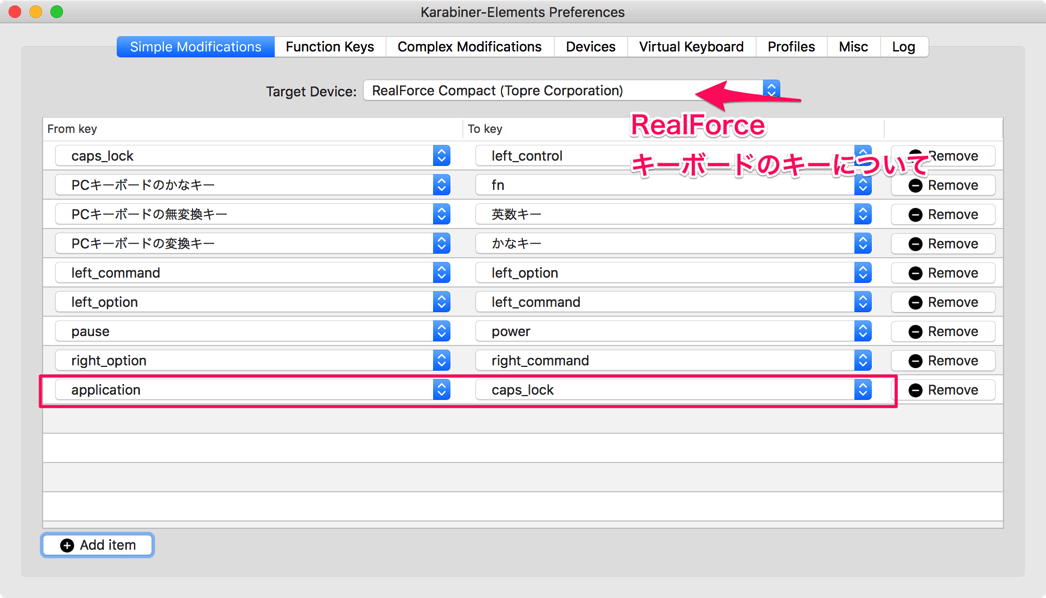
左がデバイスのキーで右が割り当てたい機能です。
自分のキー割り当て例
さらに余談になりますが自分のキー割り当てについて書いておきます。
| From key(デバイスのキー) | To key(割り当てたい機能) |
|---|---|
| caps lock | left control |
| PCキーボードのかなキー | fn |
| PCキーボードの無変換キー | 英数キー |
| PCキーボードの変換キー | かなキー |
| left command(windowsのスタートメニューキー) | left option(⌥) |
| left option(Altキー) | left command(⌘) |
| pause | power |
| right option(Alt) | right command(⌘) |
| Application | caps lock |
でもってそれらのシールはこんなの使って貼りました。あまりキレイではないので参考にはならないでしょうww
pauseキーをpowerキーに置き換えているのはCtrl+Option+Powerのキー操作で瞬時にスリープできるためです。
MacBookをクラムシェルモードで使っているとディスプレイを閉じるということをしなくなるので即スリープするのに画面左上のリンゴメニューからスリープを選ばなくてはならず面倒だからpowerキーを割り当てました。
これくらいやっておけば自分としては十分だと思っています。