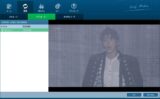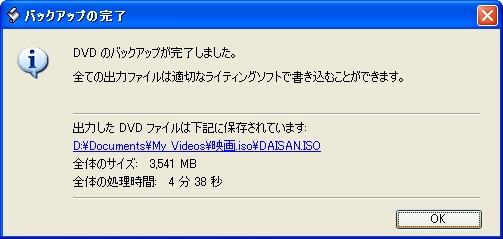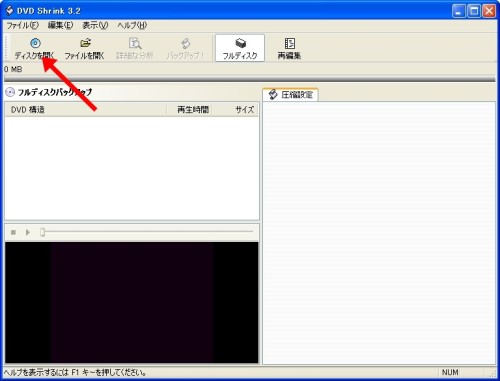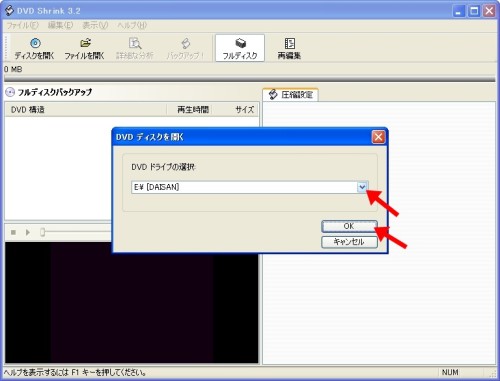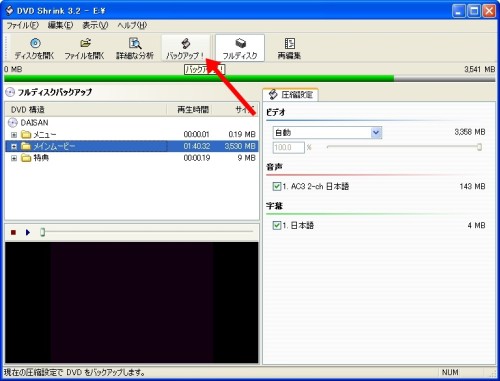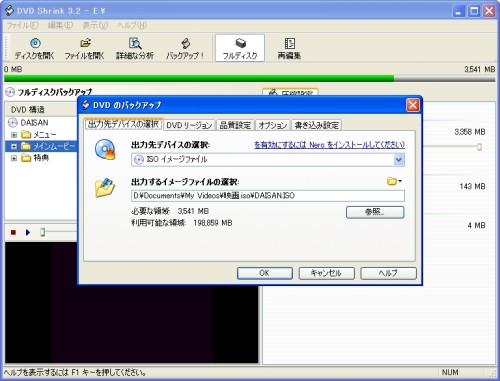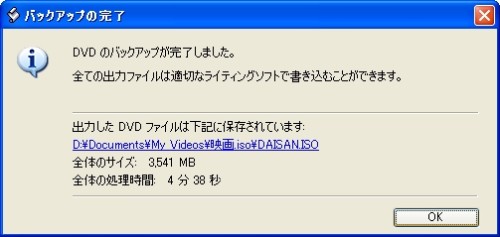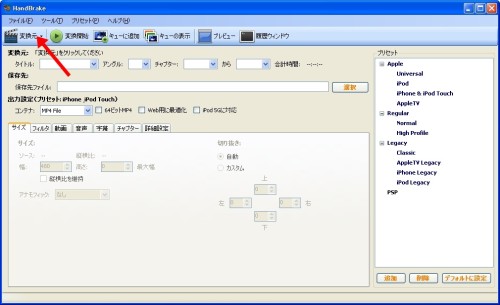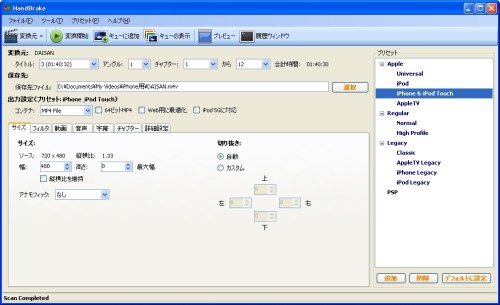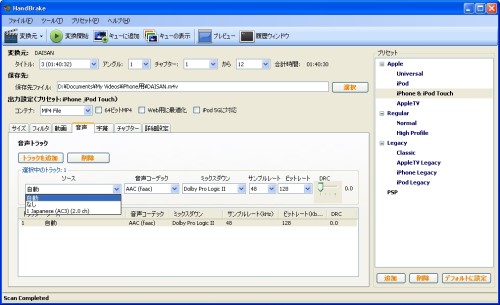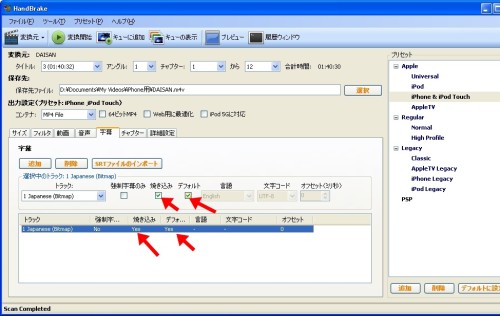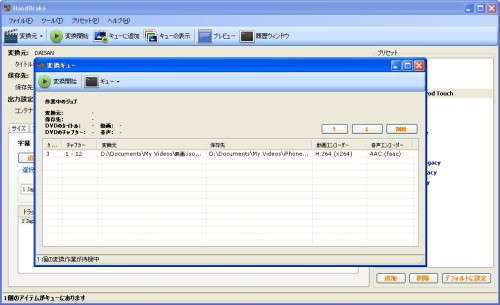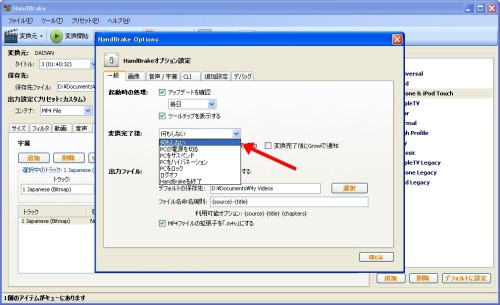映画はもっぱらiPod touchの4インチ程度 Xperia Z Ultra 6.4インチの画面テレビにつなげたAmazon Fire TV Stickでしか見なくなってしまった吉田哲也です。
自分で見たい映画をiPhoneやAndroid用に変換するのは苦になりませんが、娘から煽られるとムカつくので自分でやらせるためにマニュアルをつくることにしました。
注意: 2012年10月1日から著作権法の一部が改正されます。「技術的保護手段」が施された市販のDVD・Blu-rayのコンテンツを複製する行為は、個人用途や家庭内利用の範囲から外され、違法となります。
Discの複製・変換を行う場合は、自作DVD・Blu-rayや家庭用ビデオカメラで個人的に撮影したデータなどで利用するようにして下さい。
引用:ブルーレイをリッピングできる無料ツール:MakeMKV beta
この手のマニュアルはググればいくらでも出てきますが、自分で咀嚼した方法を記録しておいたほうが後で読み直したときに思い出すのが早いだろうと思って敢えて自分で書きます。
せっかくなのでどなたでも見られるように公開します。
【追記】コメントで新しい情報をいただきました。このページの末尾のほうにありますので最後までご覧ください。【追記ここまで】
用意するもの
ソフトウェア
- DVD Shrink(DVDをISOファイルでHDDに落とす)
- HandBreak(ISOファイルをiPhoneで読めるmp4という動画データに変換する)
- さらにiPhone向けのプリセットファイルをこちらのサイトを参考にダウンロードしておくとよいでしょう
ハードウェア
- DVDが読めるドライブを備えたパソコン(Windows機しかわかりません)
- iPhone,iPod touch,iPad,iPad miniなど
手順としてはDVD ShrinkでDVDからパソコンのハードディスクに1個のイメージファイルとしてコピーします。そのイメージファイルをHandBreakで動画ファイルに変換するだけです。
既にDVD ShrinkとHandBreakはインストール済みという前提で説明をします。
手順1DVD ShrinkでDVDからパソコンにイメージファイルを落とす
DVD Shrinkを起動する
下のような初期画面が現れます。
ここでツールバーの一番左にあるディスクを開くをクリックします。
読み込みたいDVDを選択する
ダイアログボックスが現れディスクのラベルが表示されます。複数のドライブがある場合は目的のラベルのディスクを選択してOKボタンをクリックします。
DVDの内容が表示される
ダイアログ画面が一瞬現れてディスク内容を簡単に分析したあと、ディスクの内容を分析した結果がウィンドウに表示されます。
今度はツールバーの左から4番目にあるバックアップをクリックします。
DVDのバックアップ条件を設定する
下のようなダイアログが現れます。
ここで重要な項目は
- 出力先デバイスの選択:ISOイメージファイル
- 出力するイメージファイルの選択:任意の場所の任意の名前を付ける
- DVDリージョン:基本的にフリーのまま
- 品質設定:特に変更しない
- オプション:好みで変更可能。バックアップだけ取って寝る場合は終了後にシャットダウンなど選択する
- ボリュームラベル:任意
バックアップ進行
上のダイアログでOkをクリックしたらバックアップが始まります。
エンコード、分析、バックアップなどいくつか工程がかかりますが、「ビデオプレビューを有効にする」をオフにしておけば少し早く終わります。
パソコンの性能にもよりますが、2時間程度の映画で約10分ぐらいでしょう。
バックアップ完了
バックアップが完了すると完了通知のダイアログが表示されますのでOKをクリックすれば初期の起動画面に戻ります。
これでこのDVD Shrinkで処理する作業は終わりです。
手順2 HandBreakでDVDイメージファイルをiPhone用形式(mp4)に変換
HandBreakを起動
下のような設定画面が現れます。
ここでツールバーの一番左にある変換元をクリックします。
ISOファイルの選択
ファイルを開くダイアログが現れるので、さきほどバックアップしたISOファイルを選択し「開く」ボタンをクリックします。
[2014/07/19 追記]
選択が完了するとダイアログが消えメイン画面に戻りますが、このとき保存先ファイルの部分にデフォルトのファイル名が自動で入らないことがあります。
そういう場合は自分で任意の場所にファイルを作るようにパス名を入れてください。
[2014/07/19 追記ここまで]
変換パラメータの設定
まず画面右にあるプリセットでiPhoneを選択します。
ただしこのiPhoneはiPhone4用なのでiPhone5を使用する場合は画面の解像度を変更する必要があるかもしれません。数値はわかりません。わかったらそのうちまた追記します。
ここで変更する項目は保存先ファイルの場所と名前を任意に決定します。
サイズタブではデフォルトのままでよいのですが、iPhone5だとどうなるのか不明です。
主に設定するのは以下の2点です。すなわち音声と字幕の設定です。ほかはデフォルトのままで大丈夫です。
音声の設定
DVDの中に日本語と英語など2ヶ国語以上が入っているものであればそれらの音声を複数iPhone用に入れ込むことができます。
音声タブでトラックの追加をおこない、言語を選択していきます。
字幕の焼き込み設定
字幕を焼き付けないと外国映画では表示されません。
iPhoneやiPod touchなどでは通常のDVD再生と違って字幕のON/OFFを切り替えできません。
なので字幕は強制的に表示されるようにします。もちろん不要な場合や、日本映画の場合などオフにして結構です。
焼き込みとデフォルトを両方チェックいれて、選択しているトラックでそれらがYESになっていることを確認します。
1個のISOファイルのみ変換したいとき
1個のファイルだけ変換したい場合は、その左隣の「変換開始」をクリックします。
変換が始まりますのでしばらく待ちましょう。
複数のISOファイルを一気に変換する場合
その場合はツールバーの左から3番目にあるキューに追加をクリックします。そうするとキューにバッチ項目として追加されます。
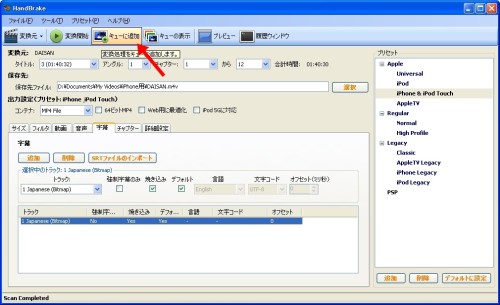
キューの表示
キューに追加ボタンをクリックすると下のようなダイアログが現れキューの中身が表示されます。
複数のISOファイルで同様に変換設定をしてキューに追加ボタンを押すことでここに溜まっていき、最後に一気に変換を行うことができます。
変換後のパソコン設定
単発(1個だけ)での変換後にはパソコンをシャットダウンするかどうか設定できます。
メニューバー->ツール->オプション設定と選択していくと、オプション設定ダイアログが現れます。
真ん中辺りの変換完了後というところのドロップダウンを開くと変換完了後のパソコンの動きを設定できます。
夜中に動かす場合など終了後にシャットダウンできるので省エネになりますね。
出来上がったmp4ファイルを自動的に云々フォルダーに移動する
出来上がったらファイルをiTunesのデータフォルダの以下の場所に入れておけば次回iTunes起動時に自動で取り込まれます。
”iTunesのデータフォルダ\iTunes\iTunes Music\iTunes に自動的に追加”
あとはiTunesでプレイリストに入れるなりして同期すればiPhoneで映画が楽しめます。
追記 有料ソフトレビューしました
フリーソフトだとどうしても機能が不完全だったりします。
そこへいくと有料ソフトはお金を取るだけあってほぼ完璧に動作して実に快適な動画視聴ライフを送れます。
Blu-ray/DVD変換や動画サイトダウンロードなどさまざまな機能を盛り込んだアプリのレビュー記事を公開しました。